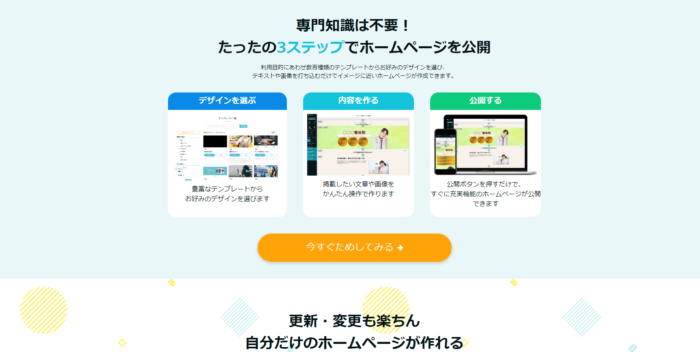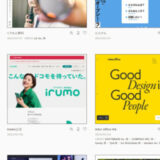ペライチは、誰でも簡単に無料でホームページ制作ができるツールです。直感的に操作でき、使い方も簡単です。そこで今回は、ペライチの使い方や実際にペライチでつくられたホームページの事例、料金プランなどについて詳しく紹介します。
ペライチとは?
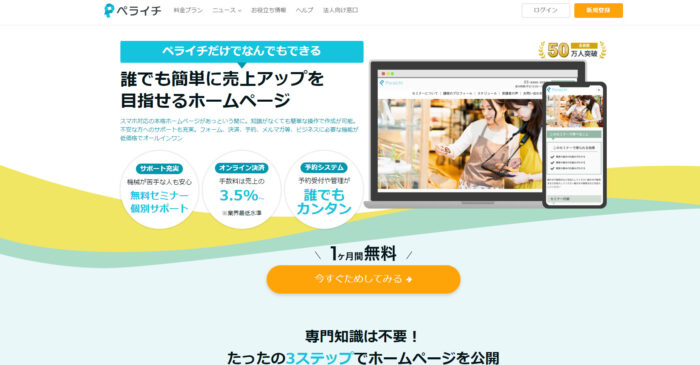
ペライチとは、誰でも簡単に無料からホームページが制作できるツールです。「ペライチ」の名前の通り、1ページ完結型のホームページづくりに適しています。直感的に操作できる使いやすさから、利用者は50万人を突破している人気ツールです。
テンプレートの種類も約700種類と豊富であるため、デザインの知識も不要。また有料プランにはなりますが、決済機能も追加できるため、ネットショップとしても利用できます。
ペライチの料金プラン
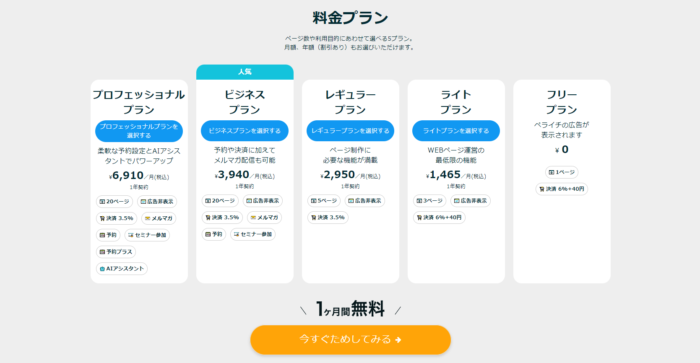
ペライチには5つの料金プランがあり、それぞれ制作できるページ数や、利用できる機能の数によってプランが選べます。1ページだけであればフリープランが利用できますが、ページ内にペライチの広告が表示されるため注意が必要です。そのほか、フリープランはほとんどの機能が利用できません。
またフリープランは、ページの閲覧回数が累計1万回を超えるとホームページが公開できなくなります。ビジネス用のホームページづくりや、チラシのように広告として利用したいのであれば、有料プランの利用がおすすめです。
ペライチの使い方(使い方動画でも紹介)
ではペライチの使い方について紹介します。主な流れは次の通りです。またそれぞれの工程で、ペライチ公式の使い方動画も紹介していますので、ぜひそちらも参考にしてください。
- アカウントの新規登録
- テンプレートの選択
- ブロックの追加や移動、削除
- テキストを編集する
- 画像の挿入や設定を行う
- リンクの設定を行う
- プレビューで見え方を確認
- ページを公開
なお動画では若干古いバージョンでの操作方法を紹介しており、これから画像などで紹介する操作方法が最新のバージョンとなっているため注意してください。
アカウントの新規登録
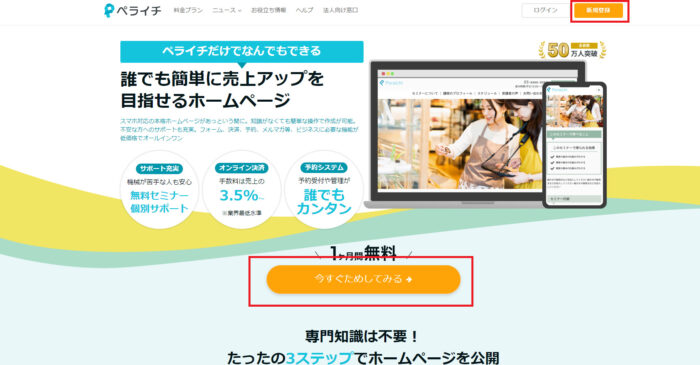
まずは新しくアカウントをつくりましょう。ペライチ公式サイトへ行き、右上の「新規登録」もしくは「今すぐためしてみる」をクックします。
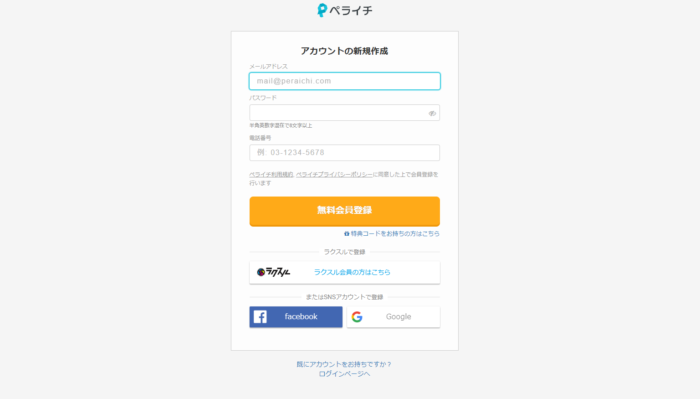
メールアドレス・パスワード・電話番号を入力して「無料会員登録」をクリックします。なお、ラクスル会員はラクスルから登録が、FacebookやGoogleのアカウントを持ている方は、連携しての登録も可能です。
なお登録後は、24時間以内に登録したメールアドレスに届いたメールを確認し、「メールアドレスの認証」を行ってください。認証は、届いたメールに案内されたURLをクリックするだけです。認証を行わなければ、ホームページが公開できないため必ず行いましょう。
テンプレートの選択
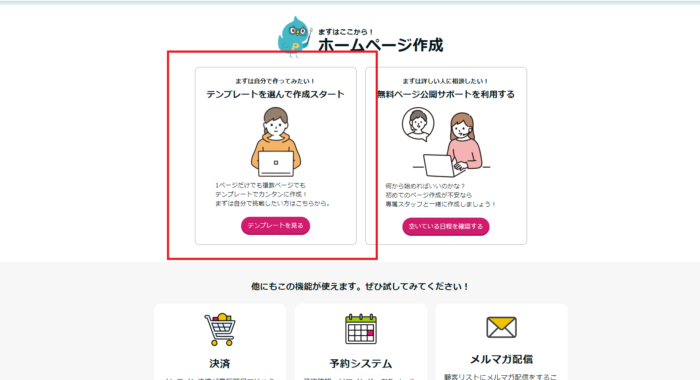
アカウントの新規登録が完了した後は、自動で上の画面へと移動するため「テンプレートを見る」をクリックします。なお、ペライチでは専属のスタッフから操作方法をレクチャーしてもらえるため、初めての操作に不安を感じる方は右側を選んでもいいでしょう。
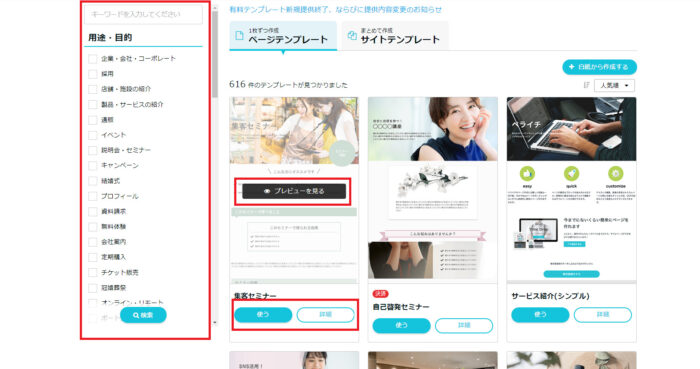
600種類以上のテンプレートが一覧で表示されるため、好きなテンプレートを探し「使う」をクリックします。なお、「まとめて作成サイトテンプレート」はすべて有料となるため、有料プランにするつもりがない場合は選ばないよう注意しましょう。
右側からキーワード検索や、「用途・目的」「業種」「デザイン」の選択でテンプレートの絞り込みができます。テンプレートにカーソルを合わせるとプレビューもチェック可能です。「詳細」ボタンをクリックすると次の内容が確認できます。
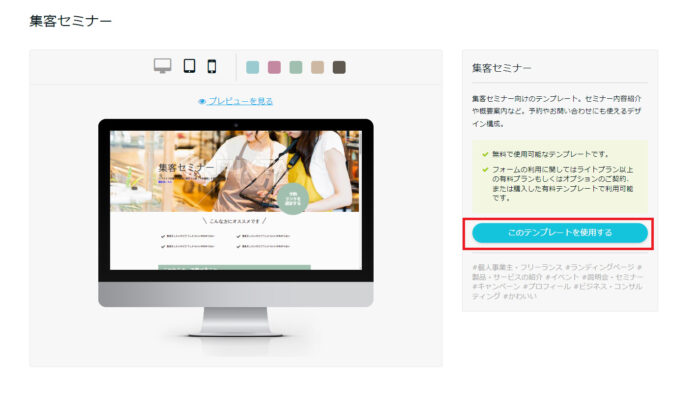
詳細では、テンプレートの用途やどういった機能が搭載されているか、どの機能が有料かなどが紹介されています。もしこのテンプレートが気に入った場合は「このテンプレートを使用する」をクリックしましょう。
ブロックの追加や移動、削除
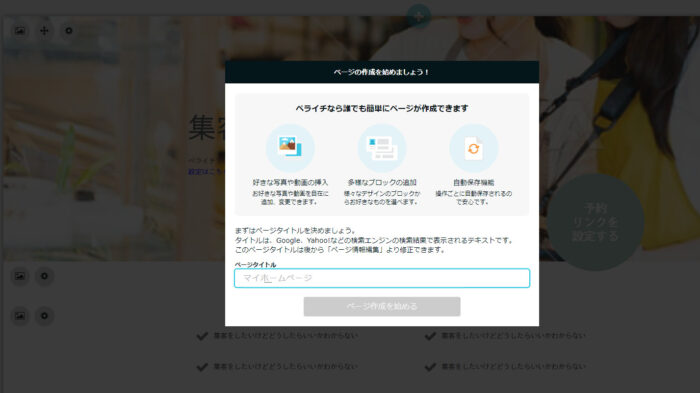
テンプレートを選択すると、まずはホームページのタイトルを設定します。タイトルはGoogleといった検索サイトの検索結果に表示されるホームページの名前のことです。このタイトルは、後からでも変更できるため、まずは仮でタイトルをつけましょう。タイトルを付けた後は「ページ作成を始める」をクリックすると編集画面へ移動できます。
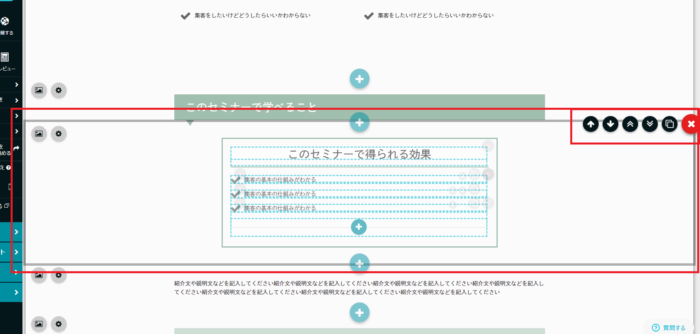
編集画面へ移動した後は、まずブロックの追加や移動・削除でページ全体の配置を考えましょう。ペライチでは画像やテキストといったものがすべてブロックという単位で構成されており、1つのまとまりとして操作ができます。上の画像の灰色の枠で囲まれているのが1つのブロックです。
ブロックは右上にあるアイコンで操作ができます。「↑」で1つ上の場所に移動、「↓」で1つ下の場所に移動、赤い×印で削除ができます。
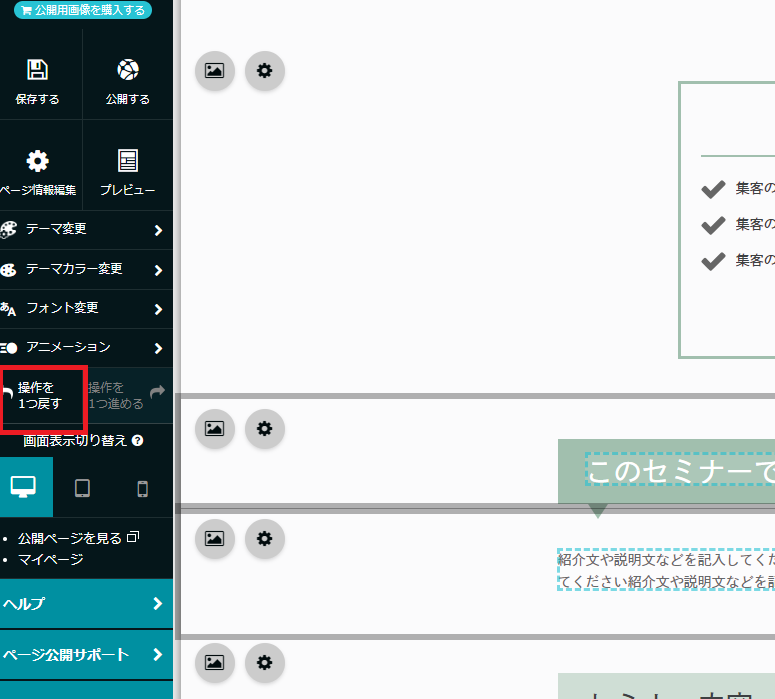
もし間違えて×印でブロックを削除してしまった場合は、左メニューの中央にある「操作を1つ戻す」で元に戻せます。
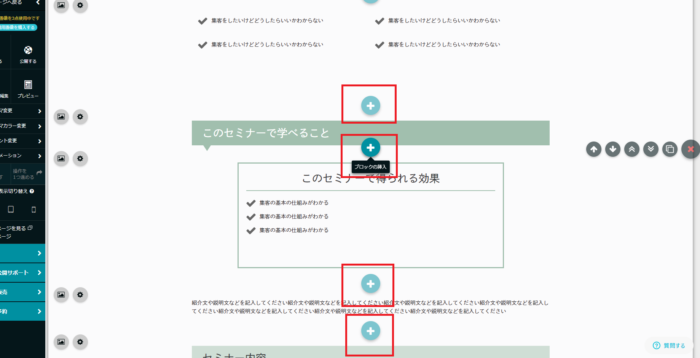
ブロックを新しく追加したい場合は、追加したい場所にある「+」ボタンをクリックします。
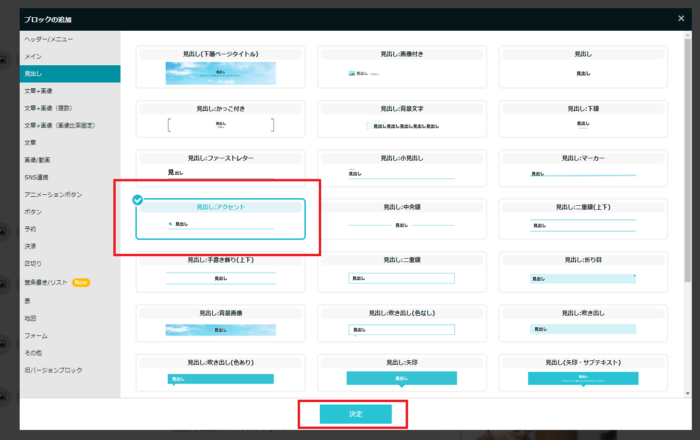
すると、用途別にさまざまなデザインのブロックが表示されるため、自分が追加したいブロックをクリックし「決定」をクリックします。これで指定した場所にブロックが追加されます。
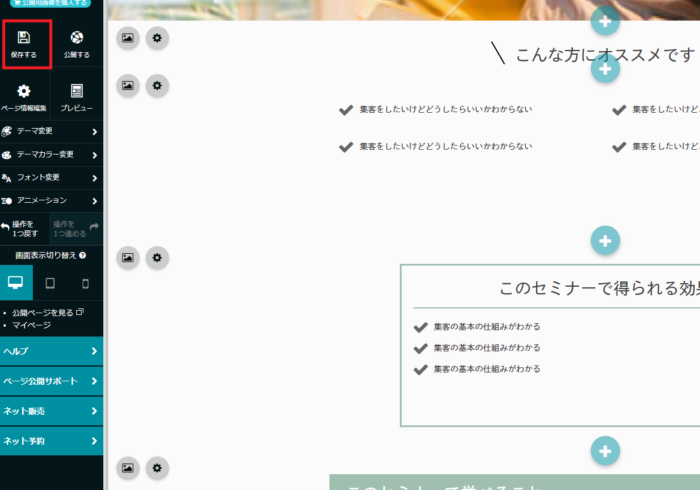
なお、編集中にシステム・パソコンのエラー、間違って編集画面を消してしまう、といったトラブルがあると、今まで編集していたデータが消えてしまう可能性があります。そのため、編集中はこまめに左メニューの「保存する」ボタンを押し、データを保存しましょう。
テキストを編集する
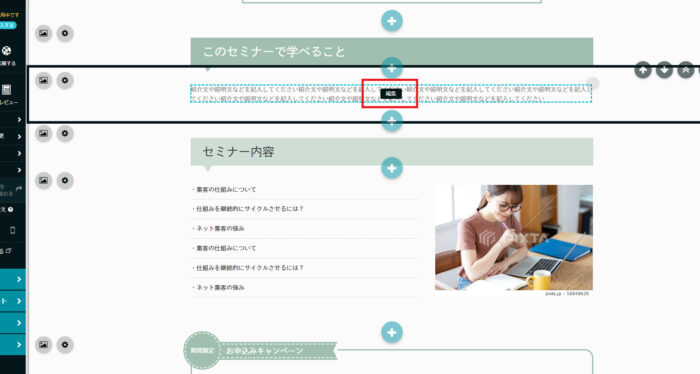
テキストを編集したい場合は、編集したいテキストにカーソルを合わせ、「編集」をクリックしましょう。
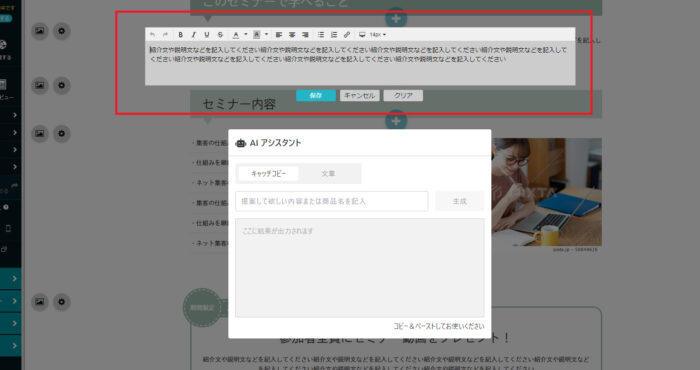
上の編集部分に直接テキストが打ち込めるため、文章を書いてください。Wordと同じ要領で太字や色・サイズの変更も可能です。テキストを書き終えて「保存」をクリックすると内容がホームページに反映されます。また新しい機能として、現在ペライチではAIアシスタントが利用できます。
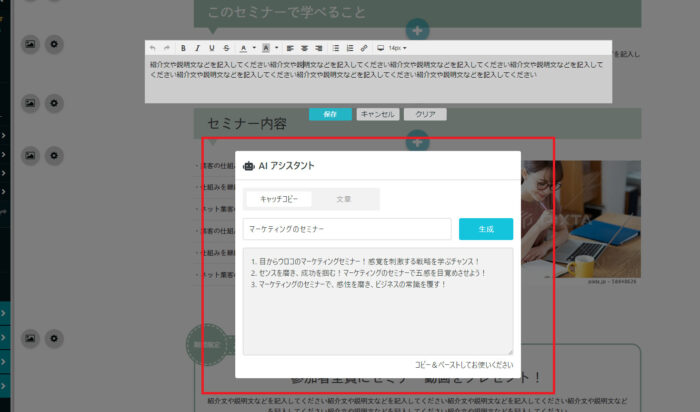
AIアシスタントを使うと、たとえばキャッチコピーであれば画像のように希望する内容にそっていくつかキャッチコピーの候補を作成してくれるため、これを参考に見出しや文章を考えるのもいいでしょう。ただし、この機能は無料プランを希望する場合、新規アカウント登録から1か月しか利用できないため注意してください。
画像・背景の挿入や設定を行う
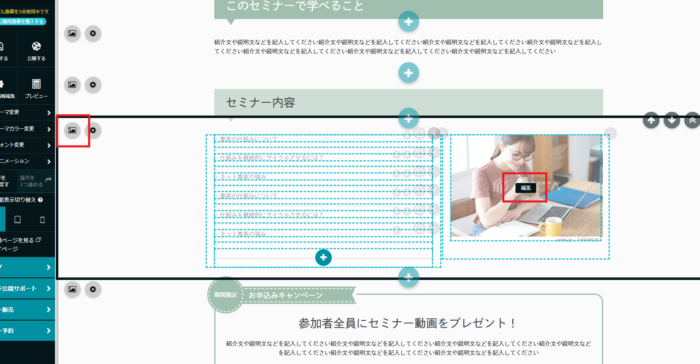
画像を挿入したい場合は、挿入したい画像にカーソルを合わせて「編集」をクリックします。背景の画像を変更・設定したい場合はブロック左上にある写真のアイコンをクリックしましょう。
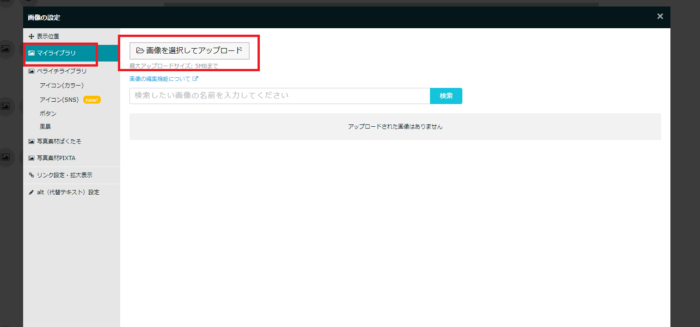
自身で画像を持っている場合は、左メニューのマイライブラリを選択し「画像を選択してアップロード」をクリックして画像をアップロードします。
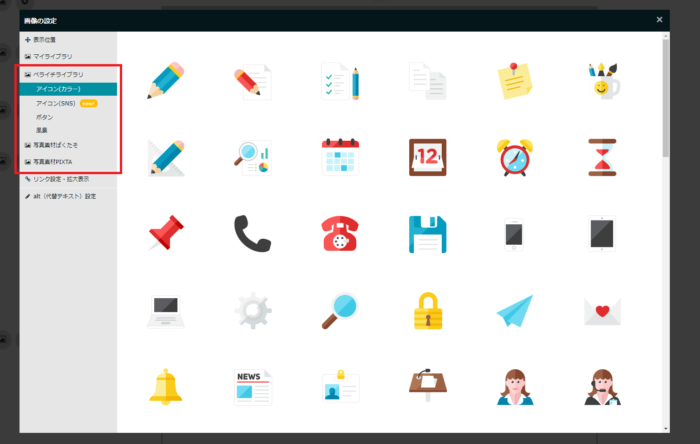
また画像を持っていない場合でも、挿入は可能です。ペライチでは無料でアイコンやボタン、風景画像を提供しており、自由に挿入できます。またフリー画像の提供サイト「ぱくたそ」や、画像素材購入サイト「PIXTA」の写真を直接選択して挿入も可能です。
ただし、「PIXTA」の場合はホームページの公開時や公開後、写真を購入する必要があるため注意が必要です。
リンクの設定を行う
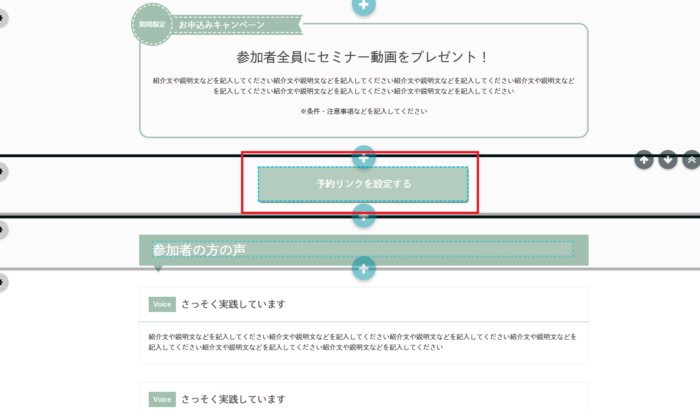
ボタンにリンクを設定する場合は、ボタンを直接クリックします。
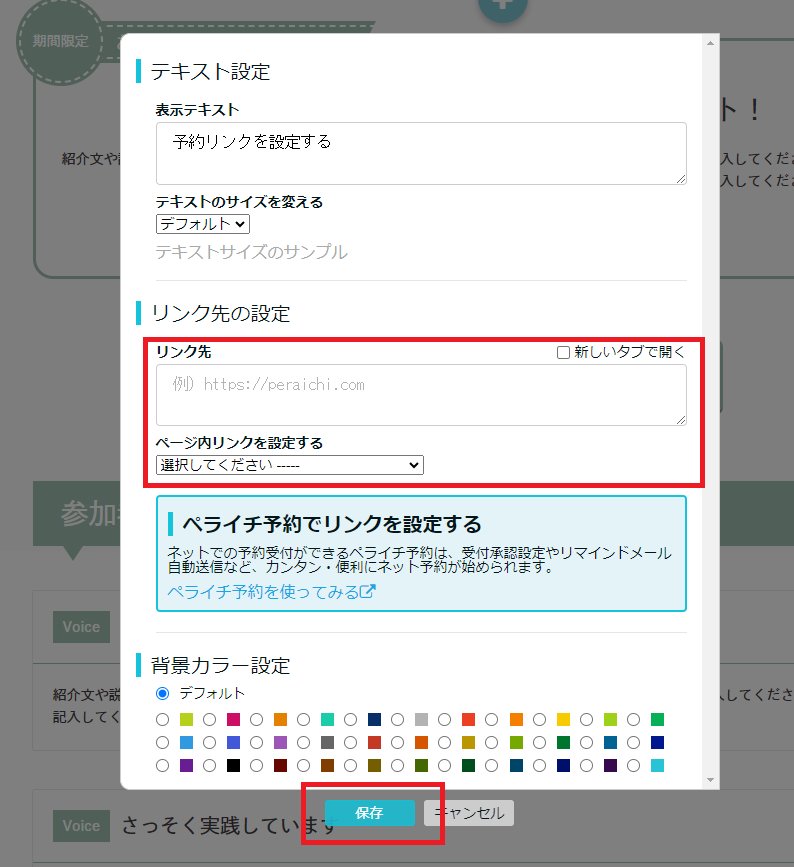
リンク先の欄に移動させたいリンクを貼り付け「保存」をクリックすれば、ボタンを押すとそのリンク先へ移動できるようになります。「新しいタブで開く」にチェックを入れると、ブラウザで現在のページとは別に新しくタブが開き、リンク先への移動が可能です。チェックを入れないと同じページ内でリンク先へ移動します。
同じサイト内の別のページへ移動させたい場合は、「ページ内リンクを設定する」から、該当するページを選択しましょう。またこの画面では、ボタンに表示されるテキストの内容や、文字の大きさ、ボタンの色なども変更できます。
なお「ペライチ予約でリンクを設定する」は、有料の予約機能であるため、無料プランを使いたい場合は設定しないよう注意しましょう。
プレビューで見え方を確認
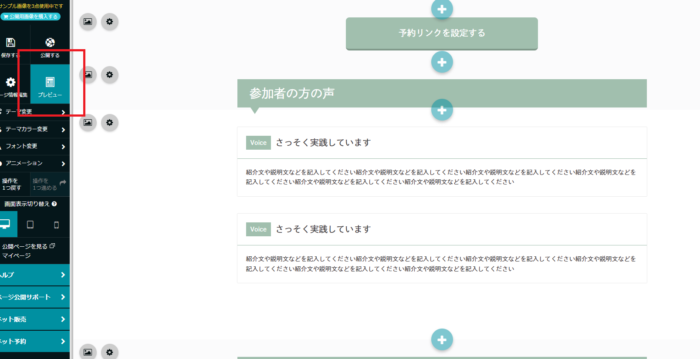
ページの編集が完了した後は、左メニューの「プレビュー」ボタンをクリックします。プレビューには「前もって確認する」といった意味があり、ページを公開する前に、実際に閲覧者からホームページがどう見えるかがチェックできます。
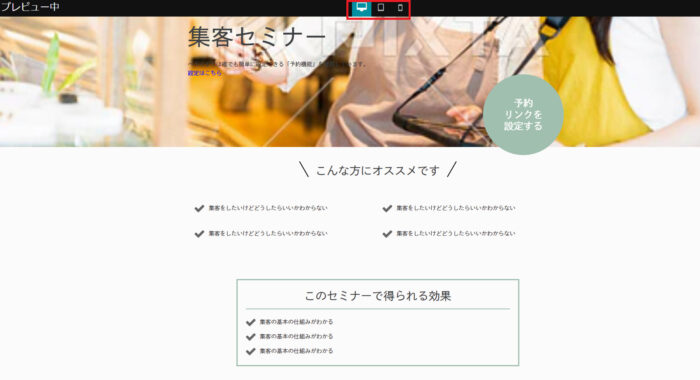
画面の1番上中央にあるボタンは、それぞれ「パソコン」「タブレット」「スマートフォン」のアイコンで、アイコンをクリックすると、各端末からのホームページの見え方がチェックできます。
とくにタブレットやスマートフォンは、サイトのデザインや配置が大きく変わるため、必ずアイコンを切り替えて文字が画像にずれや問題が発生していないかチェックしましょう。
ページを公開
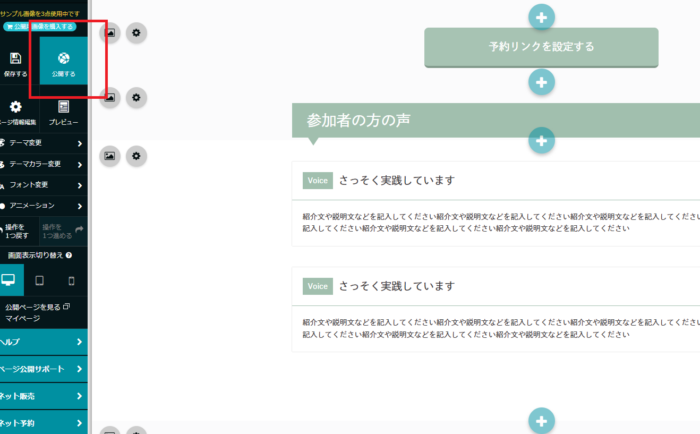
プレビューに問題がなければ編集画面へ戻り、左メニューの「公開する」をクリックします。
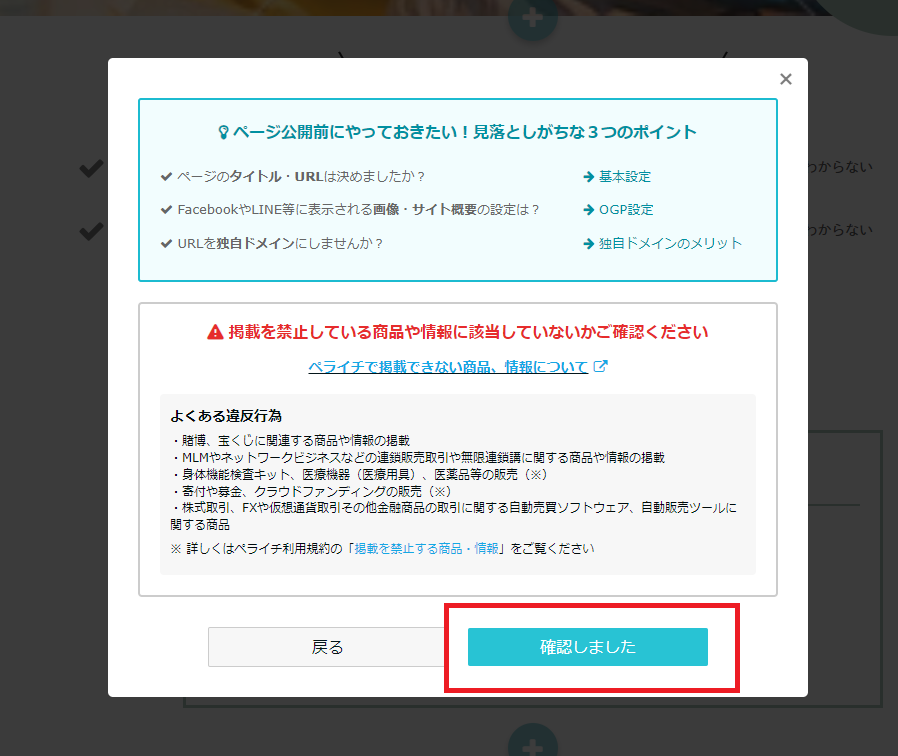
最後に「確認しました」をクリックすると、ページが公開されます。「ページ公開前にやっておきたい!見落としがちな3つのポイント」については、次の章でまとめていますので、そちらもチェックしてください。
またこの時「PIXTA」の画像を使っていると、公開前に購入するか、公開後に購入するかが選択できます。
ページを公開する前にチェックすべきポイント
公開前の画面で表示されているポイントは次の通りです。
- ドメインの設定(URL)
- ページタイトル
- 説明文
- OGP
これらは設定を行わずともホームページを公開できますが、よりよいホームページにするためにも、ぜひ設定してみましょう。すべての設定は、編集画面の「ページ情報編集」ボタンから行えます。
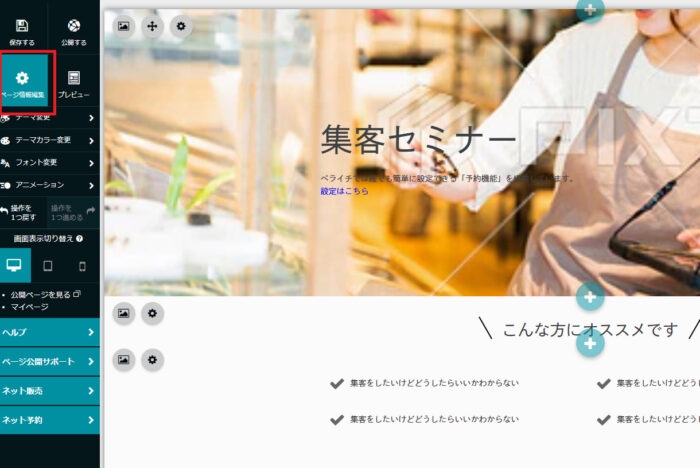
ドメインの設定
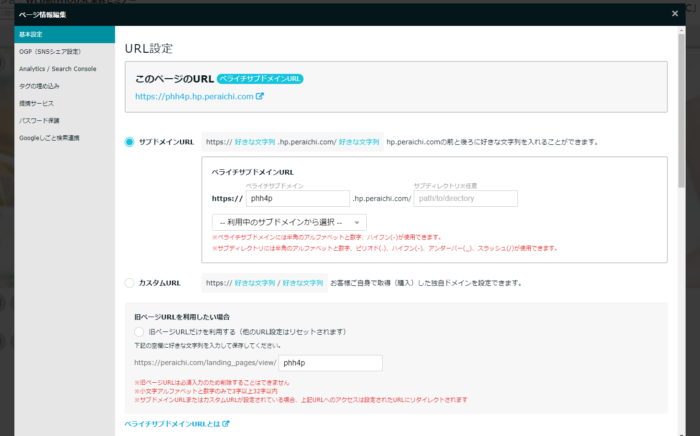
そもそもドメインとは、インターネットにおける住所のようなもので、たとえば「https://webhouse.ne.jp」といったURLがあった場合、「webhouse」の部分がドメインです。ペライチでは「サブドメインURL」と「カスタムURL」が選択可能です。「サブドメインURL」はペライチの住所を間借りする形となるため、「https://〇〇〇.hp.peraichi.com/〇〇〇」と必ずペライチの名前が入り、〇〇〇の部分だけ自由に文字列(会社やサービスの名前など)を設定できます。
「カスタムURL」は、完全オリジナルの自分だけのURLが設定できます。ただし、カスタムURLは自らレンタルサーバーを借りるか、ペライチの有料プランへ加入する必要があります。ドメインに関する詳しい情報については、以下の記事を参照してください。
 ドメインとは?種類や考えるコツを初心者向けに紹介!
ドメインとは?種類や考えるコツを初心者向けに紹介!
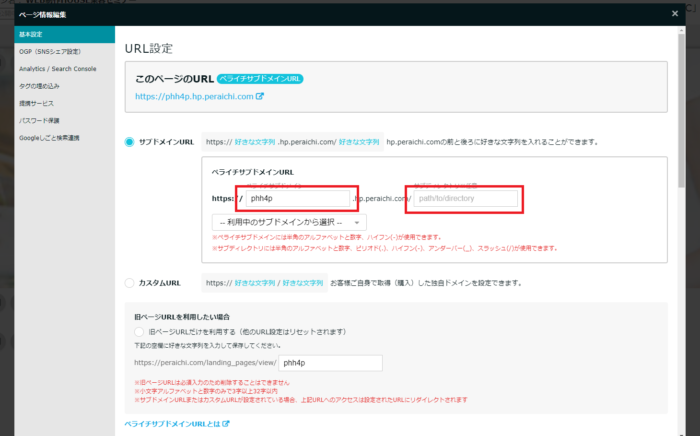
サブドメインURLの場合は左の枠に好きな文字列を入力します。右の枠はページごとのURLを設定するためのものであるため、入力しなくても問題ありません。
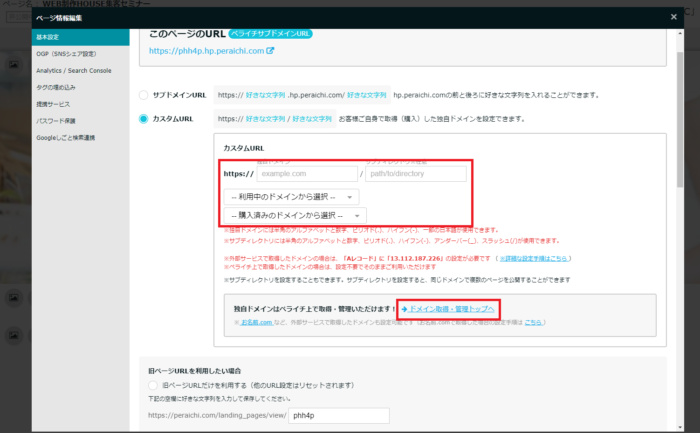
カスタムURLは、取得したURLや購入したドメインを選択するか、もしくはペライチの「ドメイン取得・管理トップへ」のリンクをクリックして有料プランへの加入を行います。
ページタイトルや説明文
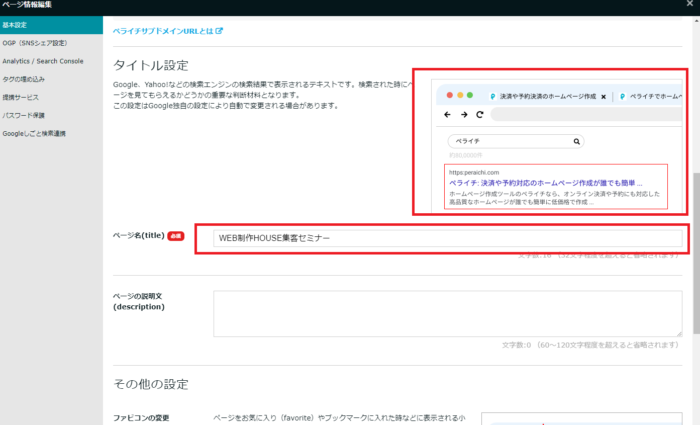
画面をスクロールすると、ページタイトルが入力できます。前にも簡単に説明したように、ページタイトルは、検索サイトの検索結果で画像のように表示されるテキストのことです。編集のはじめに設定したものから変更する必要がなければ、そのままで問題ありません。
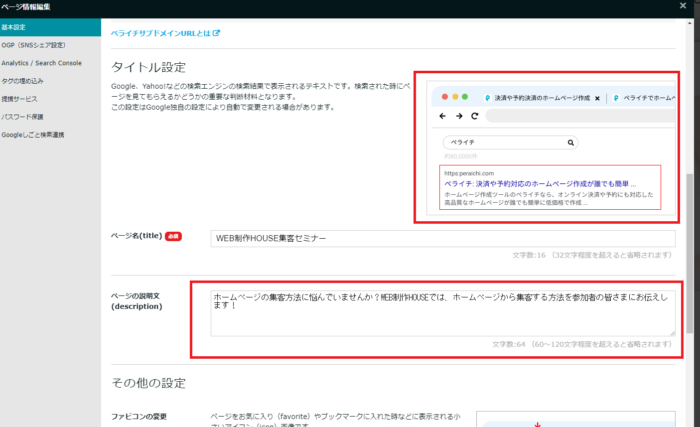
説明文は、同じく検索結果でページタイトルの下に表示される文章のことです。そのページがどのようなページなのかを説明する文章であり、閲覧者がクリックするかどうかを左右する重要な要素です。ページの内容を120字程度で簡潔にまとめて書きましょう。
入力が終わったら画面を最後までスクロールして「保存する」をクリックします。
OGP
OGPは、SNSにホームページがシェアされた場合に表示される、画像やタイトルなどの設定のことです。
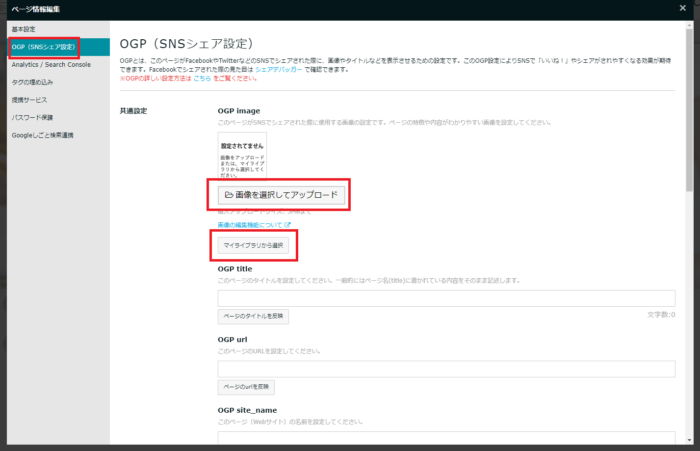
左メニューから「OGP」をクリックし、まずは画像を設定します。画像は新しくアップロードできるのはもちろん、「マイライブラリから選択」で、ホームページ制作で利用した画像も選択できます。
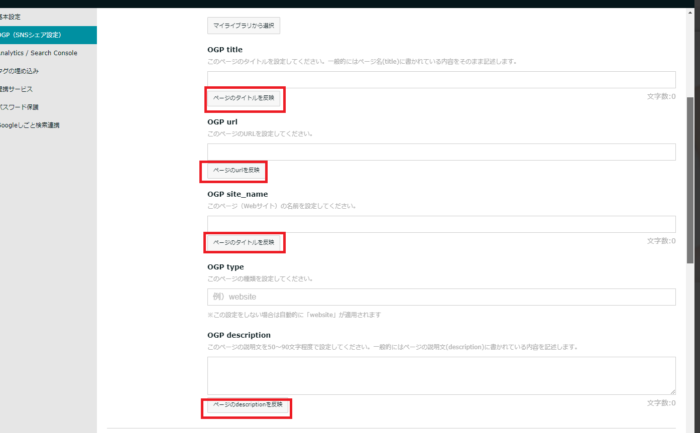
それ以外の項目は、特別表示を変えたいとき以外は「ページの〇〇を反映」をクリックしましょう。「OGP type」は空欄のままで問題ありません。クリックが完了したら画面をスクロールし保存してください。これで基本的な設定は完了です。
ペライチの使い方で注意すべきポイント
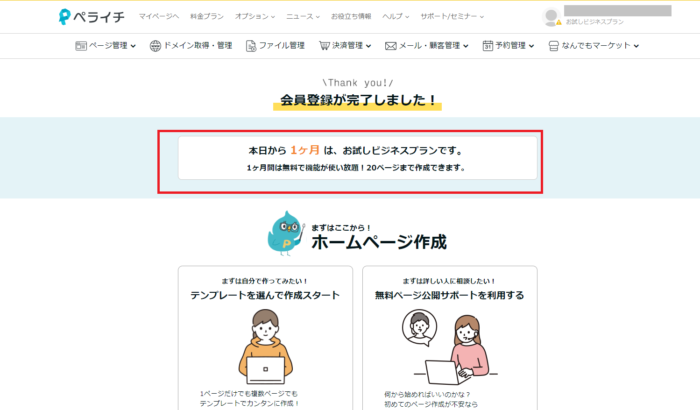
ペライチでは、新規アカウント登録時に自動で「ビジネスプラン」の1か月無料お試しが始まります。また1か月が経つと自動でフリープランへと切り替わる仕組みです。そのため、ホームページ制作を始めた当初は使えていたはずのメルマガ機能や予約機能、問い合わせフォーム機能などは1か月経つと利用できなくなります。
ページ数も当初は20ページまでつくれますが、フリープランに切り替われば1ページだけになります。そのため今後フリープランの利用やビジネスプランよりも下のプランへ加入すること考えている方は、今後どういった機能が使えなくなるかを、公式サイトの料金プランからチェックし、ホームページに組み込まないようにしましょう。
ペライチの使い方で参考になる制作事例
最後に、ホームページ制作を行う方の参考になるよう、ペライチを使ってホームページを作った方の事例をいくつか紹介します。
三陸オーシャン
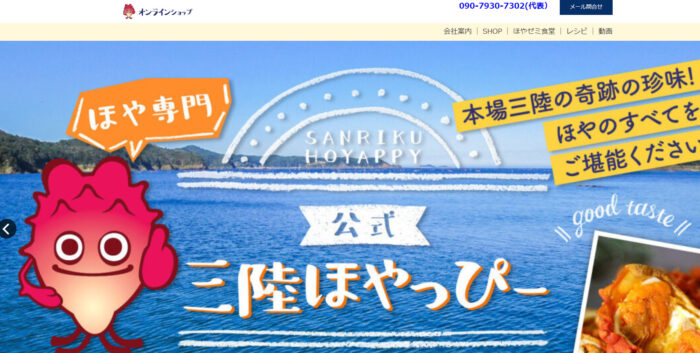
仙台でホヤの加工食品の開発、販売している「三陸オーシャン」のオンラインショップです。三陸の海の美しさを全面に押し出し、オリジナルマスコットキャラクターでキャッチーなホームページに仕上げています。ペライチを使って自らホームページを作ったそうで、自分のホヤに対する思いを直接届けられるようになり、管理もしやすくなったとのこと。ネットショップ機能も活用することで、より幅広い人にホヤを味わってもらえるようになりました。
チーズケーキ専門店 ゑくぼ
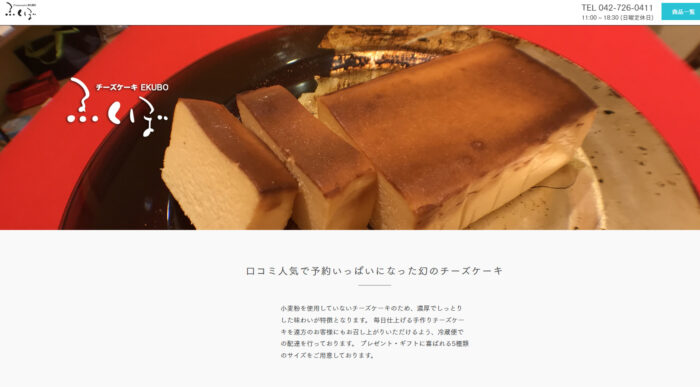
人気のチーズケーキ専門店「ゑくぼ」のホームページです。看板商品であるチーズケーキの写真を大きく使い、シンプルながら上品なデザインにまとめています。機械が苦手ながら直感的に操作ができるため、自分だけでも制作できたとのこと。ホームページのおかげで、より幅広い人へ情報が届くようになったそうです。
まとめ
今回は、無料からホームページ制作ができるツール「ペライチ」の使い方や、実際にペライチでつくられたホームページの事例などについて紹介しました。ペライチは直感的に操作できるため、誰でも簡単にホームページがつくれます。また、無料お試しやフリープランがあるため、お金をかけずに操作のしやすさなどもチェックできます。
ぜひこの記事を参考に、ペライチでホームページをつくってみてはいかがでしょうか?なお、WEB制作HOUSEでは、集客のできるホームページ制作を行っていますので、お悩みの方はぜひお気軽にご相談ください。