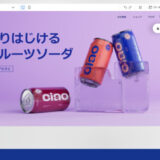jimdoは、専門的な知識無しで誰でも簡単にホームページがつくれるツールです。そこで今回は、jimdoの特徴やホームページの作り方、実際の事例などについて紹介します。
jimdoとは?
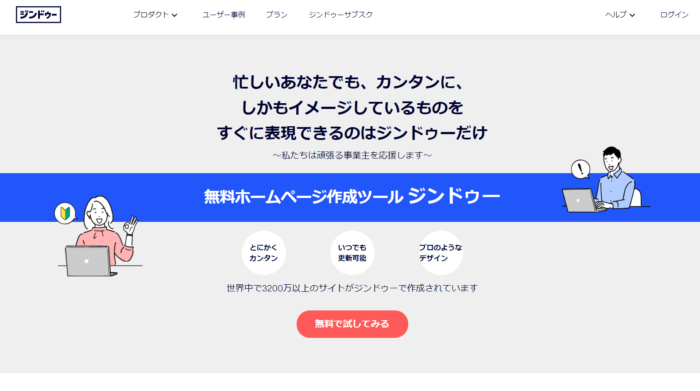
jimdoは、ドイツで生まれたホームページ作成ツールです。専門的な知識無しで、感覚的にホームページがつくれることが魅力。もちろん日本語に対応しており、無料プランも用意されているため、気軽にホームページ作成が行えます。
jimdoの料金プラン
jimdoの料金プランはまず「AIビルダー」と「クリエイター」の2種類にわかれます。AIビルダーはAIを活用し、いくつかの質問に答えるだけで自動でホームページが作成できる機能です。クリエイターは、テンプレートなどを活用し、自らホームページのデザインを選択・構築するプランです。
AIビルダープラン
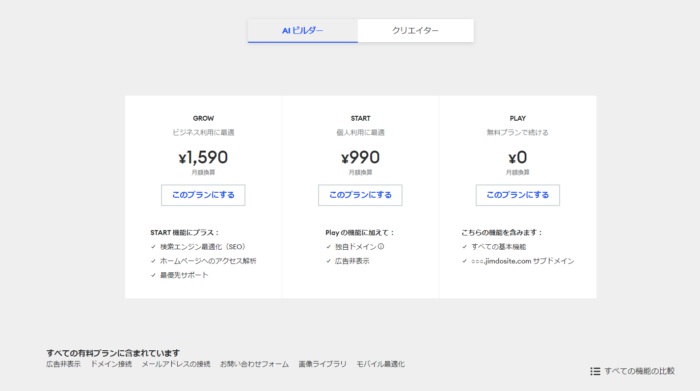
AIビルダープランは「GROW・START・PLAY」の3種類です。「PLAY」は無料で基本機能がすべて利用できますが、広告が入り「○○○.jimdosite.com」とホームページのURLに「jimdosite」が入ります。
これはサブドメインと言い、簡単に言えば、jimdoのURLを借りる形となるため、jimdoの名前が入ります。もしjimdoの名前を消したい場合は、プランをグレードアップし、新たに独自ドメインの取得が必要です。
「START」は広告非表示で、独自ドメインが利用でき、容量も大幅にアップします。「GROW」はそこからさらに、ホームページのアクセス解析やSEO(後述します)が可能であり、より集客に強いホームページの作成が可能です。
 ドメインとは?種類や考えるコツを初心者向けに紹介!
ドメインとは?種類や考えるコツを初心者向けに紹介!
クリエイタープラン
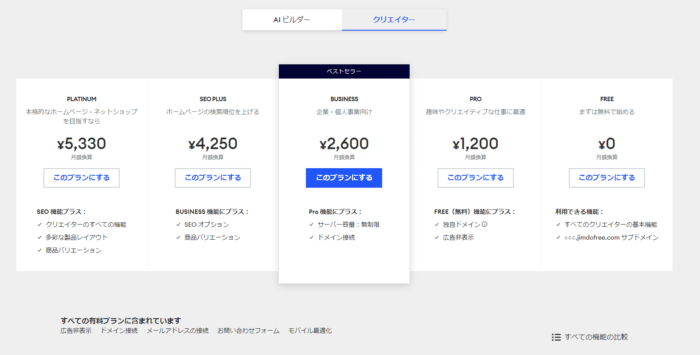
クリエイタープランは「PLATINUM・SEO PLUS・BUSINESS・PRO・FREE」の5種類です。プランを通してネットショップ機能やブログといった機能が利用できる多機能さが特徴です。「FREE・PRO」は機能面以外はAIビルダーのPLAY・STARTと似ています。
BUSINESSからはほぼすべての機能が利用でき、SEO PLUSにはホームページの検索順位を上げられるSEOオプションなどがつきます。PLATINUMでは、すべての機能が利用可能で、プロのアドバイスももらえるため本格的なホームページ・ネットショップが運営できるでしょう。
ビジネスとして利用するなら有料プランがおすすめ
もし会社のホームページやネットショップ運営のためにjimdoを利用するのであれば、有料プランがおすすめです。これは、どちらのプランを選ぶにせよ無料プランにすると広告が表示され、サブドメインを利用するからです。
まず広告表示やサブドメインの利用は、ホームページの見栄えが悪くなります。また無料プランを利用しているとことがわかりやすく、企業としての信頼性が下がる可能性もあります。個人として利用する分には問題ありませんが、ビジネスとして利用するのであれば、最低限有料プランで運用を行いましょう。
jimdoのメリット
jimdoのメリットとしては、主に以下の3つが挙げられます。
- 幅広い目的で利用できる
- SEOが設定可能
- アクセス解析もできる
では次の項目で詳しく見ていきましょう。
幅広い目的で利用できる
前述したように、jimdoはネットショップ機能やブログ機能、動画埋め込み機能など、豊富な機能が搭載されているため、ホームページ作成以外の目的でも利用できます。ネットショップ機能に関しても、掲載できる商品数がFREEでは5商品、PROでは15商品と制限がかけられているものの、支払い方法の種類が豊富であるため、本格的なネットショップの運用が行えるでしょう。
SEOが設定可能
SEOとは、日本語に訳すと検索エンジン適正化という意味があります。Googleなど検索サイトで特定のキーワードが検索された際、検索結果で自社のホームページやブログを上位表示させるための対策です。たとえば美白効果の高い化粧水を売り出したい場合は、「美白 化粧水」のキーワードで上位表示させるために対策を行います。
jimdoでは、有料プランに加入すれば、上級者向けのSEO設定が可能です。さらにクリエイティブプランのSEO PLUSであれば、そこからさらにSEOのオプションをつけられます。そのため、集客目的でホームページをつくりたい方や、検索サイトからネットショップへ導線を引きたい方におすすめです。
アクセス解析もできる
jimdoでは、有料プランに加入すればサイトのアクセス分析も可能です。ホームページ・ネットショップをよりニーズに即したものにするためには、ページごとのアクセス数や、ボタンのクリック数などを分析し、内容や構成を改善していくことが重要です。
jimdoでは、これらの数値を細かく解析できるため本格的な運用を希望している方におすすめです。また「Googleアナリティクス」と連携すれば、より細かく分析・改善ができるでしょう。
jimdoでのホームページ作成方法
jimdoでホームページをつくる場合、以下のような流れで行います。
- アカウントを登録
- 料金プランや作成方法を選択する
- 情報の登録やレイアウトの選択を行う(AIビルダー)orテンプレートを選択する(クリエイター)
- ドメインを決定する
- ホームページを編集する
- ホームページを公開する
途中AIビルダーを利用するか、クリエイター(テンプレート)を利用するかで方法が変わるため、気になる方はぜひチェックしてください。
1.アカウントを登録
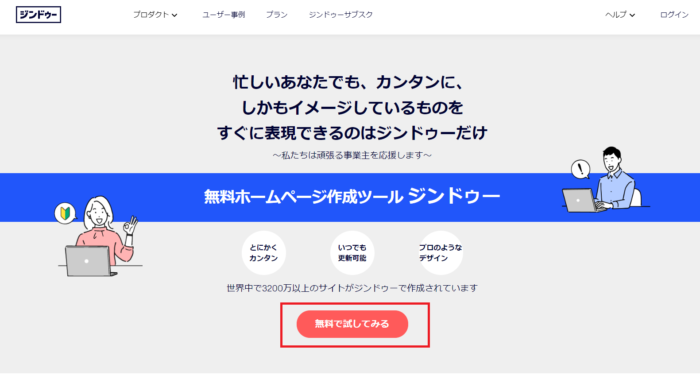
まずはjimdoのホームページに行き、「無料で試してみる」をクリックしアカウントを登録します。アカウントはメールアドレスとパスワードによる登録のほか、GoogleやFacebookなどからも登録可能です。
2.料金プランや作成方法を選択する
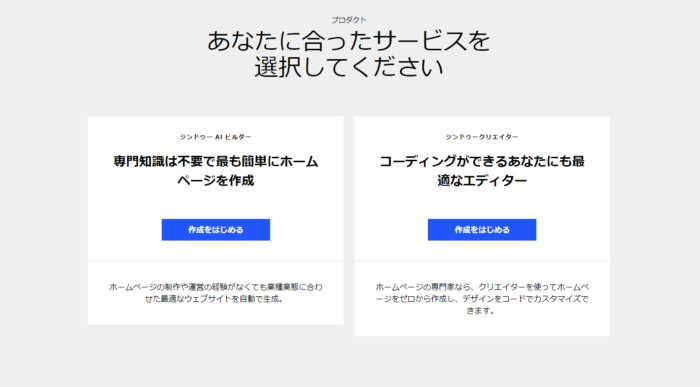
メールアドレスの確認が完了すると、AIビルダーとクリエイターのどちらかを選択します。前述したように、AIビルダーがAIによる自動生成、クリエイターがテンプレートからホームページを構築するタイプです。デザインを自ら構築していくのが不安な方は「AIビルダー」、テンプレートの選択やゼロからの構築を行い方は「クリエイター」を選択しましょう。
(AIビルダー)3.情報の登録やレイアウトの選択を行う
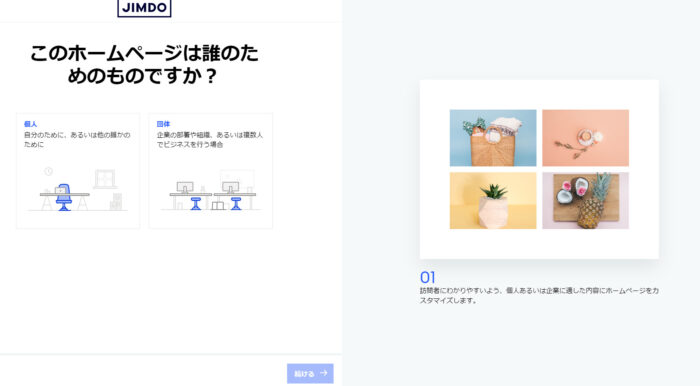
AIビルダーを選択した場合、jimdoの手順に従ってどのようなホームページを作りたいか、質問に答えていきます。まずホームページ全体の構成を考えるための質問に対しホームページが「個人」のものか、もしくは「団体(企業)」のものかとを回答します。
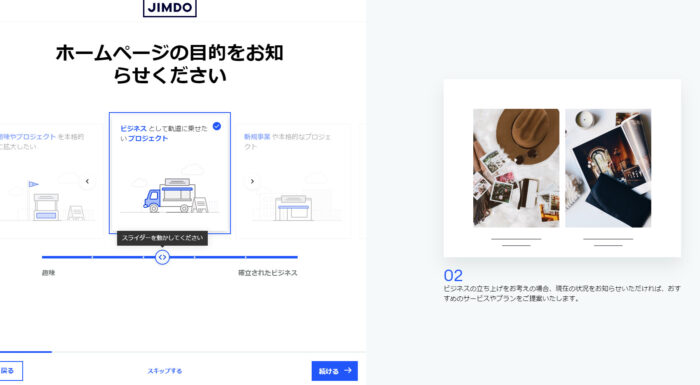
次に「ホームページの目的をお知らせください」の質問に回答します。これは後程料金プランを提案するための質問です。選択肢は「家族や友人向けのパーソナルイベント」や「趣味やプロジェクトの拡大」、「プロジェクトをビジネスの軌道に乗せる」「新規事業や本格的なプロジェクト」「確立されたビジネスやサービス」などです。
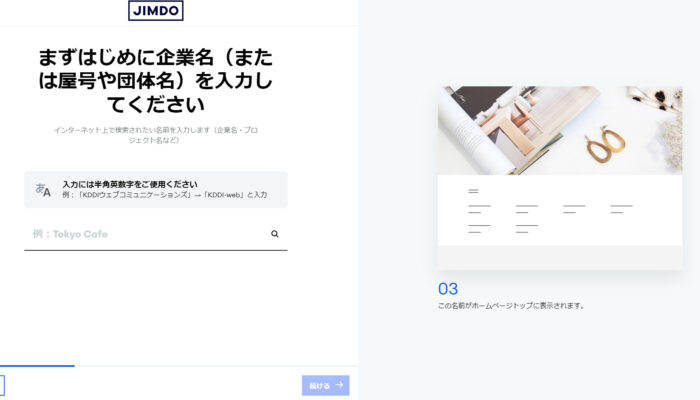
次に企業名や団体名などを入力します。入力には半角英数字しか利用できないため、日本語は英語やローマ字に変換しましょう。この名前がホームページのトップ画面やURLに表示されるため、それをふまえて名前を考えてください。名前は後からでも変更できます。
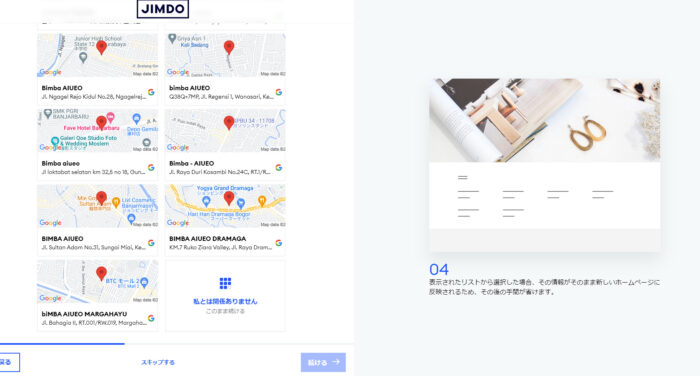
もし既に実際の店舗や企業で経営を行っている場合は、表示されたGoogleマップリストの中から該当する住所を選択すると、その情報がホームページに反映されるため、情報を入力する手間が省けます。実店舗の無い方や、新たに起業する方は「スキップ」もしくは、「私とは関係ありません このまま続ける」をクリックしましょう。
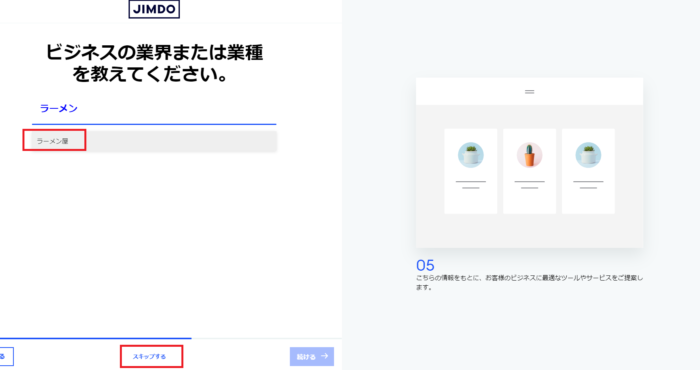
次に業界や業種を選択します。業種や業界を指定すると、それに適した機能やツールなどを組み込むか、最適なサービスを提示してくれます。検索窓にキーワードを入力すると、カテゴリーの候補が表示されるため、該当するものをクリックしましょう。もし該当するものが出てこない場合は「スキップ」でも問題ありません。
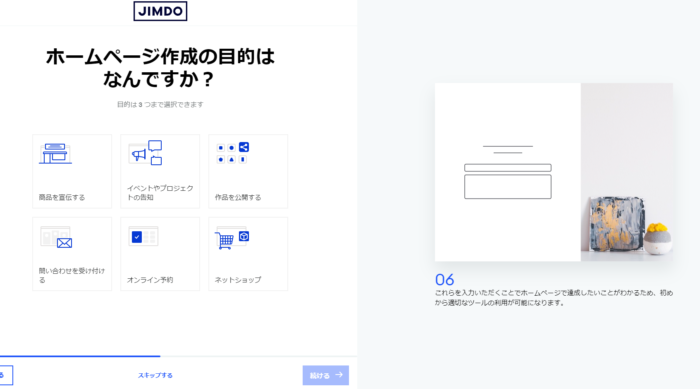
ホームページをどのような目的でつくりたいか、宣伝・告知・予約・問い合わせの受付などから選択します。こちらも最適な機能をホームページに組み込むための質問です。該当しない場合はスキップでも問題ありません。
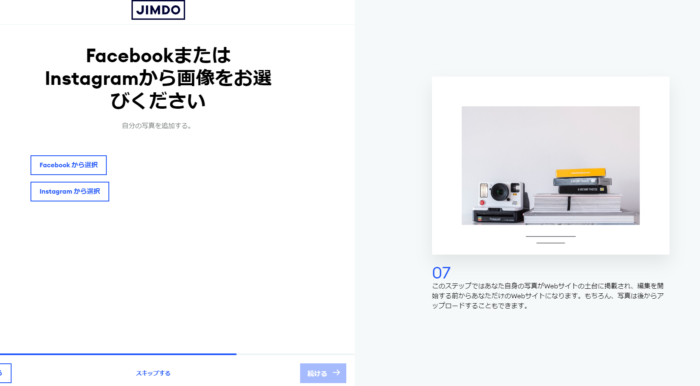
ホームページのメインとなる画像を、FacebookやInstagramから選択します。この画像がホームページの土台となるため、店の象徴となる画像を選びましょう。画像は後からでもアップロード可能です。
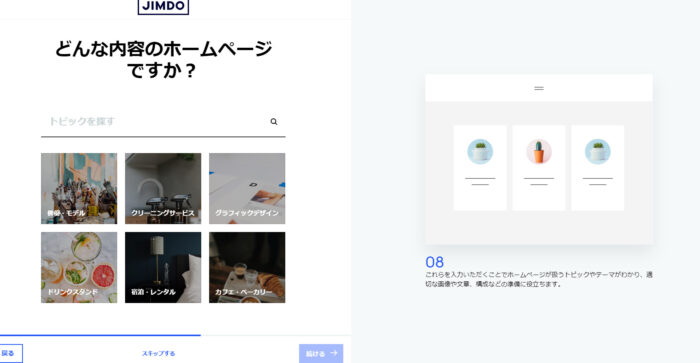
次にホームページの内容について回答します。ホームページの構成や画像の準備に役立てるための質問です。検索窓にキーワードを入力し、探します。分からない方はスキップでも問題ありません。
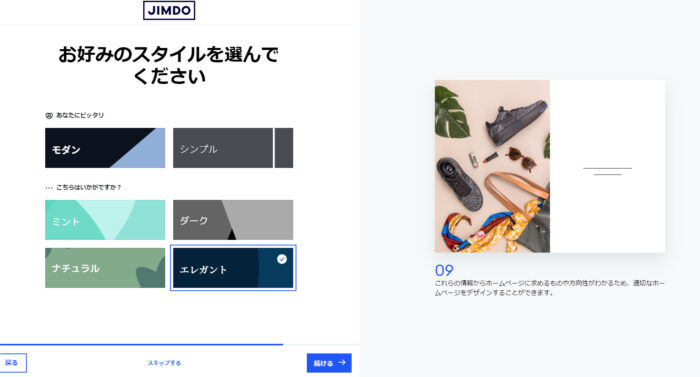
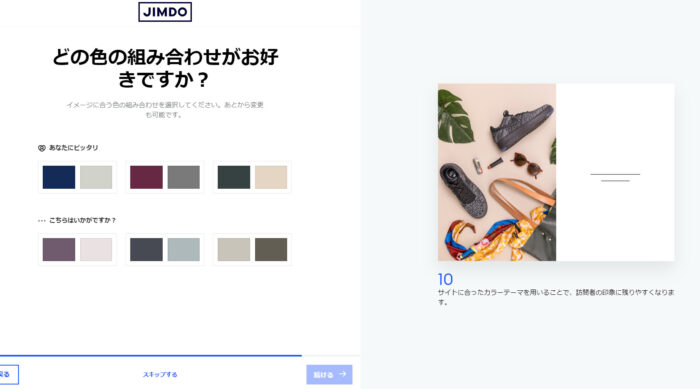
次にイメージするホームページのスタイルやカラーを、選択肢の中から選びます。これでホームページ全体の雰囲気を決定します。わからない場合はスキップでも問題ありません。
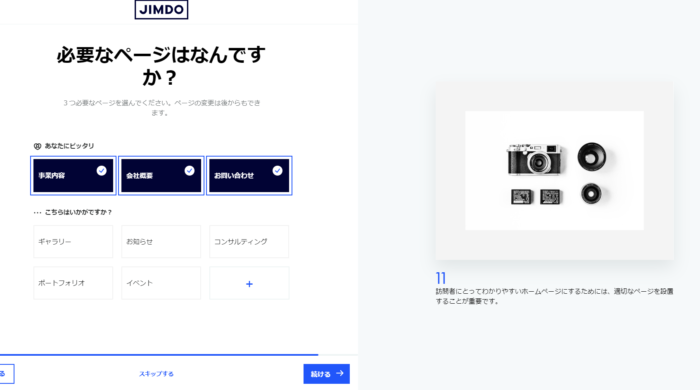
最後にホームページに必要なページを3つ選択します。ページは後からでも変更可能です。自社のサイトの目的やアピールしたことを考え、ページの種類を選択してください。
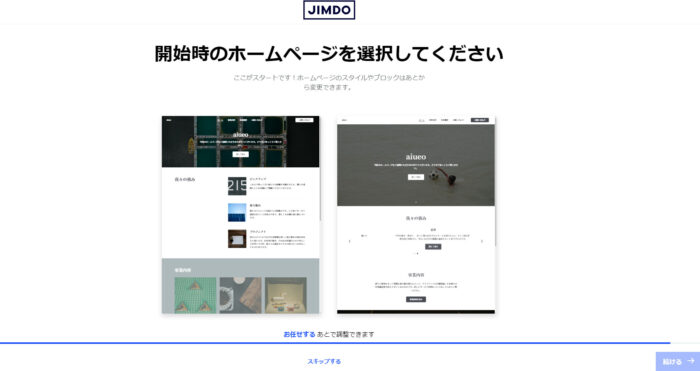
質問への回答が全て終了すると、AIにより作成されたデザインの候補が2つ表示されるため、どちらかを選択するか、「お任せする」を選択します。これでホームページのデザインは完了です。
(クリエイター)3.テンプレートを選択する
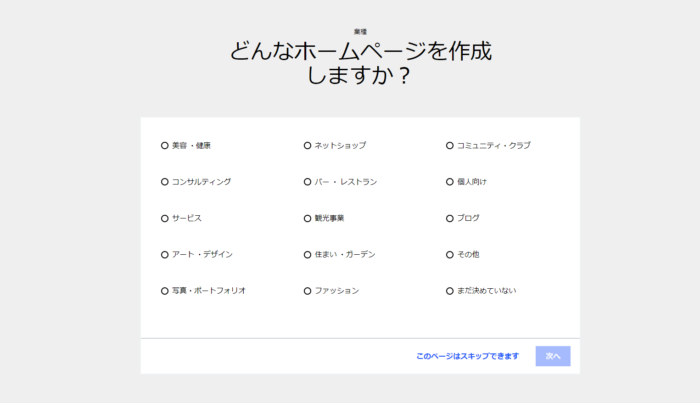
まずはホームページを作る目的を選択します。該当するサービスや用途を選んでください。
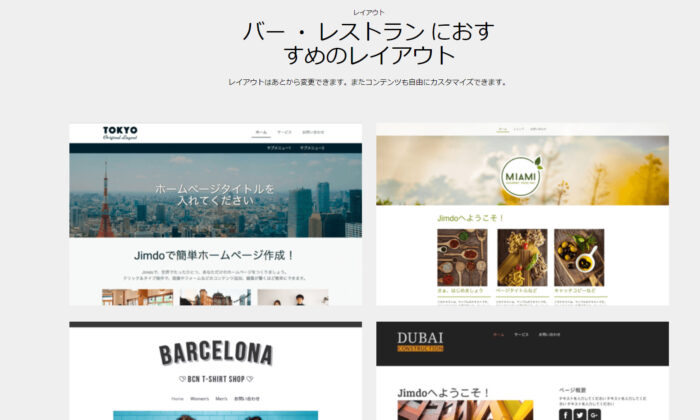
ホームページの用途や提供するサービスを選択すると、テンプレートデザインが14種類程度表示されるため、好みのデザインを選択します。
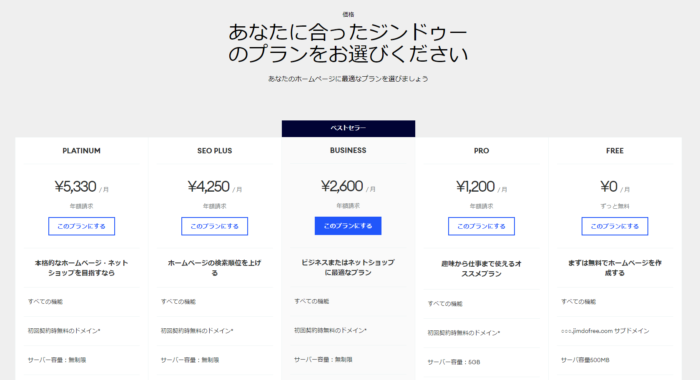
次に料金プランが表示されるため、ホームページを作る目的に応じて料金プランを選択しましょう。事前にどのような機能が必要か洗い出し、選定しておくとスムーズに選択できます。迷う方は、無料プランにしておけば、後からアップグレードもできるため安心して利用できます。
クリエイターの場合はこれでホームページのデザインは完了であり、編集画面でさまざまな加工が可能です。
4.ドメインを決定する
ホームページができた後はドメインの設定を行います。ドメイン設定もAIビルダーかクリエイターかによって画面が異なりますが、基本的に流れはほぼ同じです。
まずAIビルダーを選択した場合、ドメインは次のような流れで設定します。設定が完了すると、ホームページの編集画面へと移動します。
- 独自ドメインを取得する場合
「別の選択肢を見る」をクリックするとドメインが入力できるため、新たにドメインを取得するか、既にドメインを取得している場合は候補が表示され、移管が可能。またこのタイミングで料金プランも選択。 - サブドメインを利用する場合
「ドメインは後で選ぶ」を選択し、企業名・団体名で入力した名前をもとにサブドメインが自動生成される。独自ドメインの取得は後からでも可能。サブドメインを利用する場合、料金プランは選択されず、自動でPLAYプランとなる。
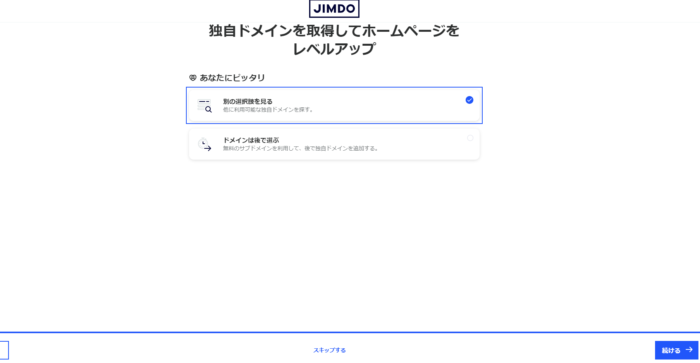
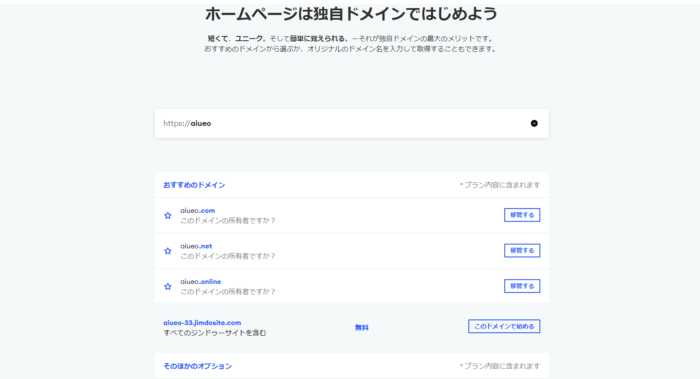
クリエイターを選択した場合は、「サブドメイン・独自ドメインの取得・独自ドメインの移管」の3種類から選択します。それぞれ希望するつづりを入力してそれが使用可能か確認し、問題が無ければ移管や取得を行い、その後ホームページの編集画面に移動します。
なお独自ドメインを利用する場合は、有料プランへの移行が必要です。
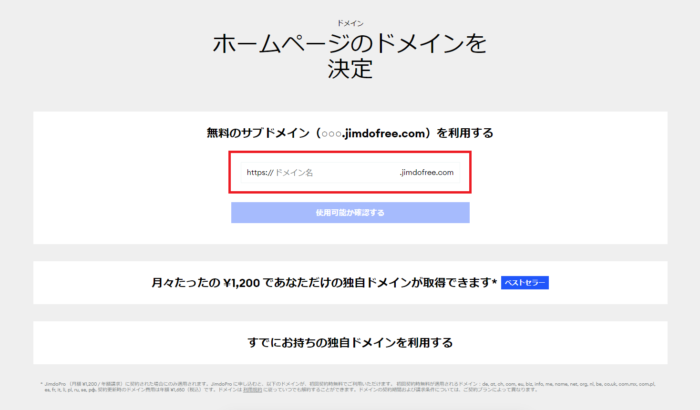
5.ホームページを編集する
設定がすべて完了した後は、ホームページの画面を編集します。AIビルダーとクリエイターで編集画面は若干異なりますが、基本的な編集方法は同じです。今回はAIビルダーの画面で紹介します。
テキストや画像を編集する
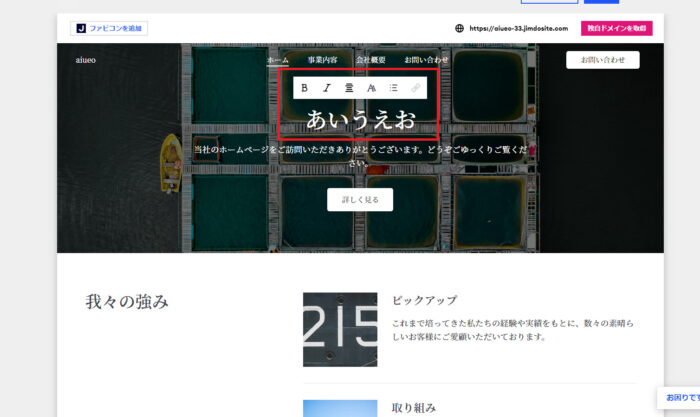
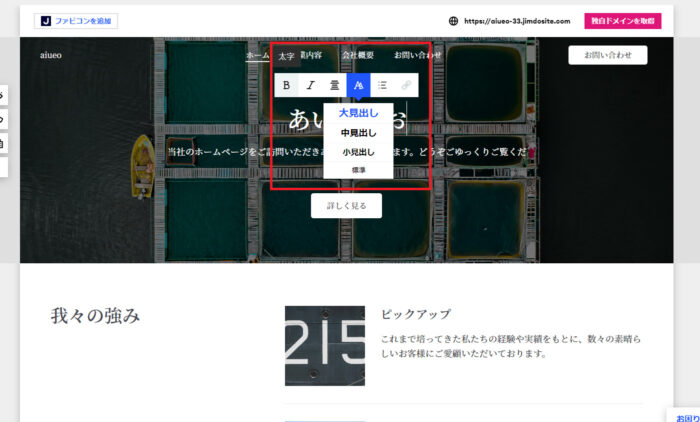
テキストの編集はWordと同じ要領で、修正したい部分にカーソルを合わせてクリックすれば編集できます。上に表示されるタスクバーを使えば、文字のサイズや太字・斜体などの装飾も行えます。
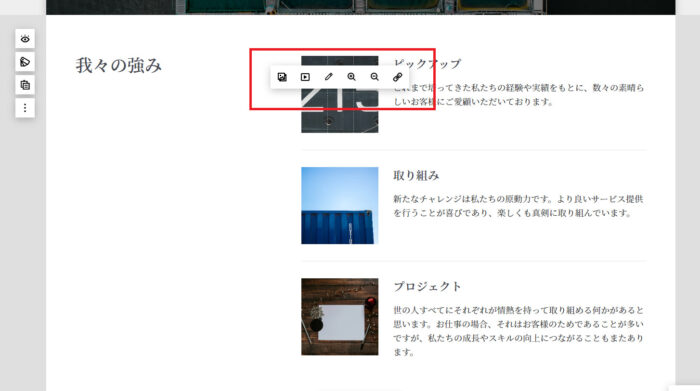
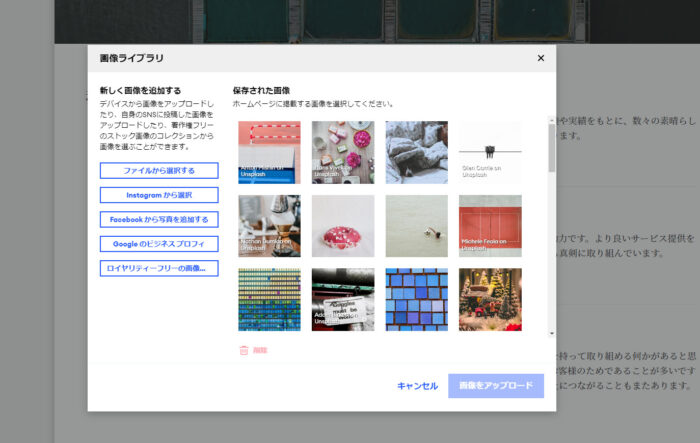
画像を編集したい場合も同様に、変更したい画像をクリックすると、タスクバーが表示されます。1番左のボタンをクリックすると、画像ライブラリが表示されるため、差し替えたい画像を選択し、アップロードを行いましょう。
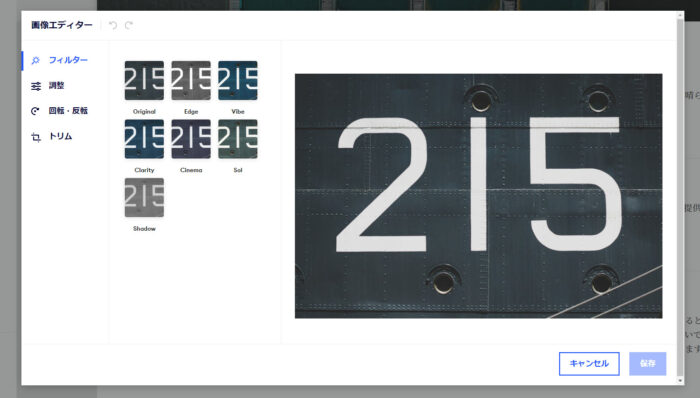
左から2番目のボタンは動画の差し込みができ、左から3番目のボタンは画像のように画像の編集ができます。また画像の拡大・縮小やリンクの貼り付けも可能です。
必要に応じてコンテンツを追加する
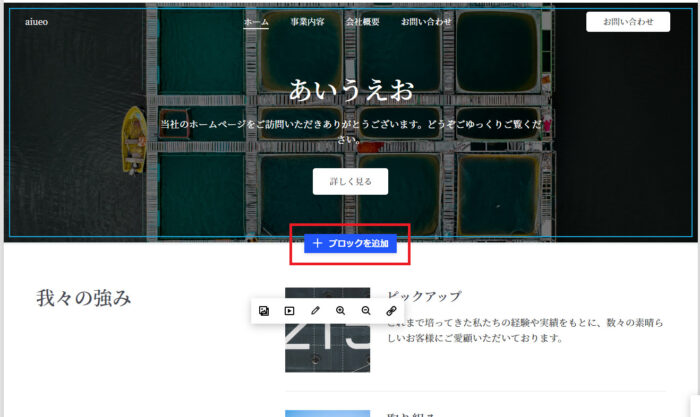
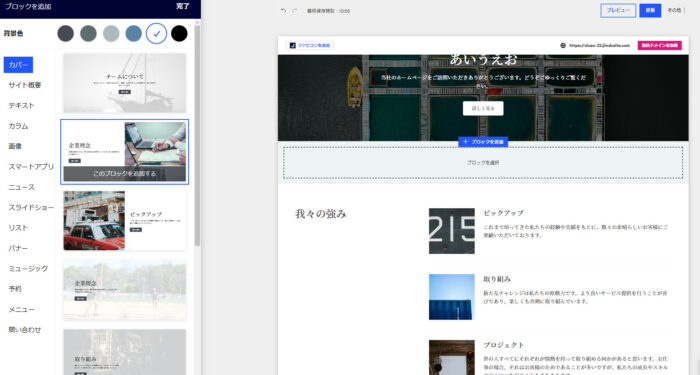
コンテンツを追加したいと感じた場合は、コンテンツ同士の境目にカーソルを合わせ「ブロックを追加する」をクリックします。すると左メニューにコンテンツが表示されるため、その中から必要なコンテンツを選択し、追加します。
ボタンにリンクをつける
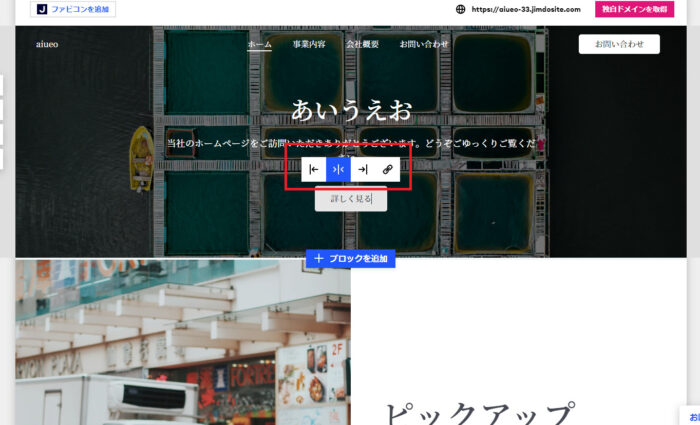
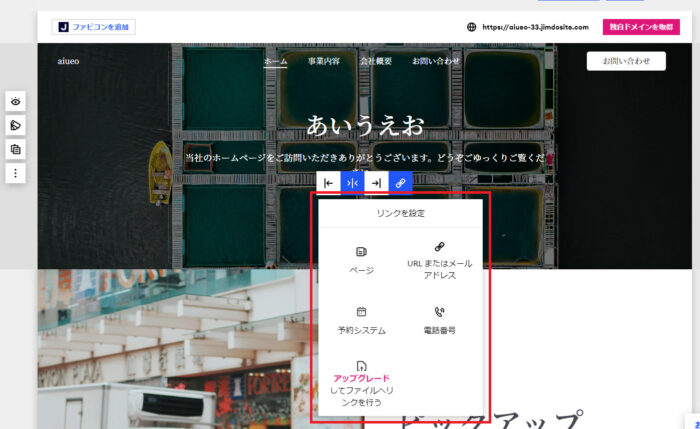
「詳しく見る」などのボタンは、そのままではボタンとして機能しないためリンクを貼り付けます。ボタンをクリックするとタスクバーが表示されるため、1番右のボタンをクリックするとリンク先が指定できます。
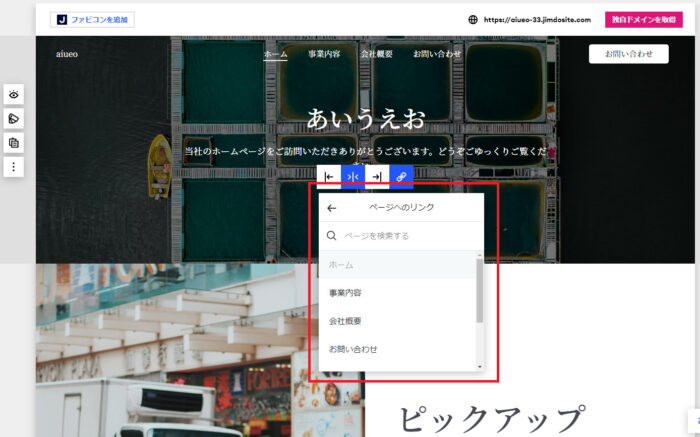
たとえば「詳しく見る」から事業内容のページに飛ばしたいのであれば、「ページ」をクリックすると、ページの候補や検索ができるため、ここで「事業内容」をクリックすると事業内容のページへ移動できるようになります。
ヘッダーやカラーの調整
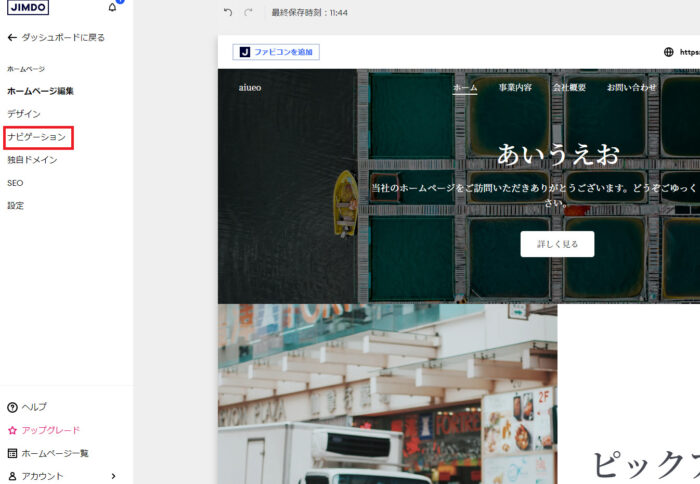
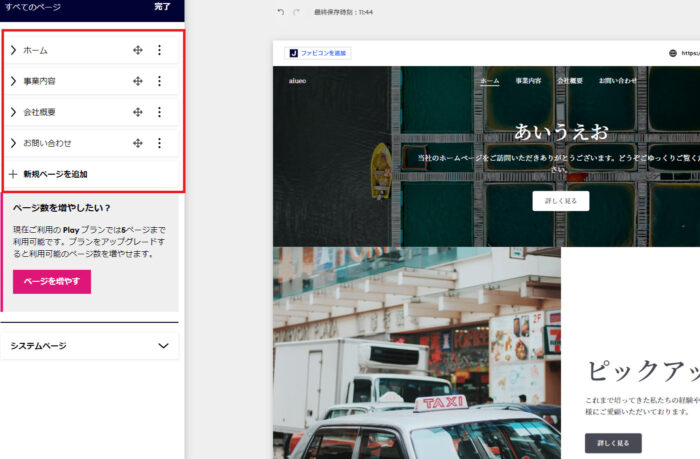
ヘッダーの順番を変更したい場合は、「ナビゲーション」をクリックすると、左にページが表示されるため、移動させたいページをクリックしドラッグするだけで場所を変更できます。また新しくページを追加したい場合は「新規ページを追加」からページの種類を選ぶと追加できます。
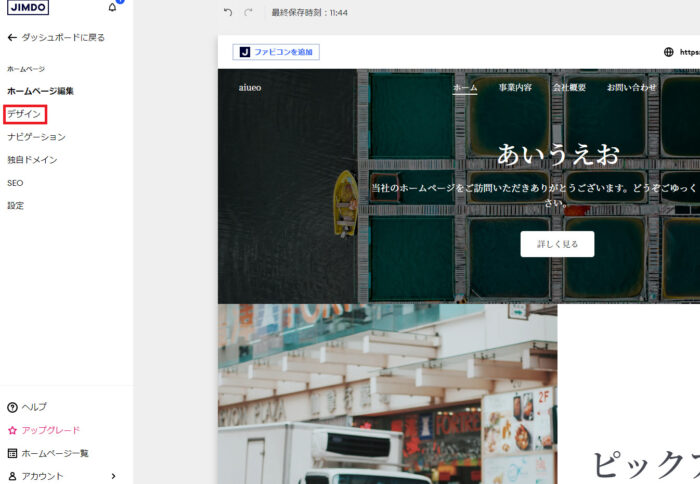
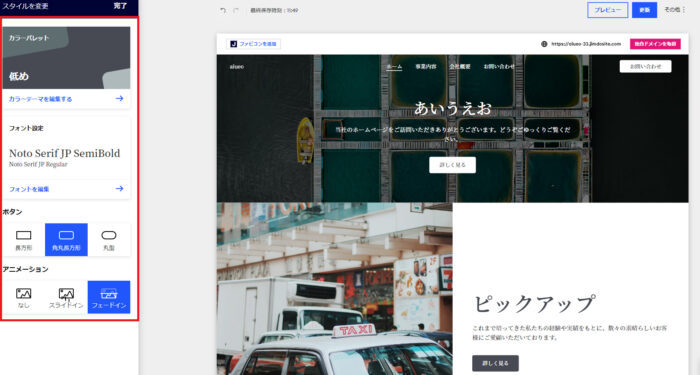
ページのカラーやデザインを変えたい場合は「デザイン」をクリックします。ここでは全体のカラーやフォント設定、ボタンのデザイン変更、アニメーションの付与などが行えます。ページやサイト全体の雰囲気を調整しましょう。
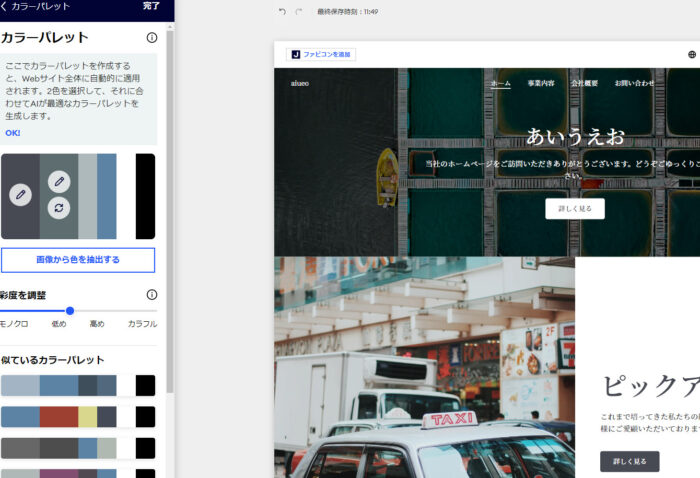
特にカラーは細かい調整が可能で、はじめの質問で候補として示されたカラーよりも非常に種類が多く、画像から色を抽出することも可能です。カラーはホームページ全体の雰囲気を決定するため、ここで細かく色合いを調整しましょう。
6.ホームページを公開する
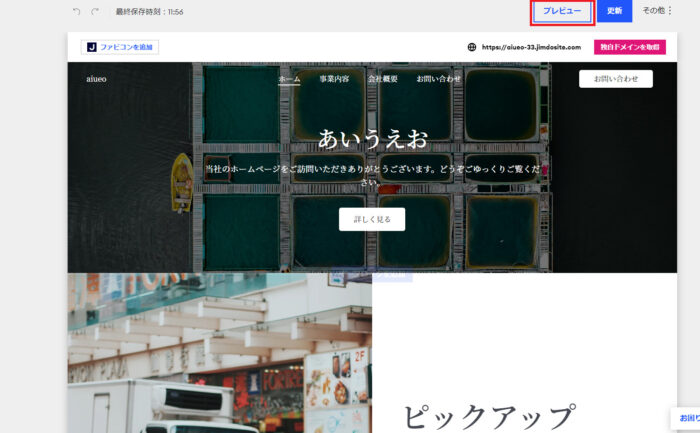
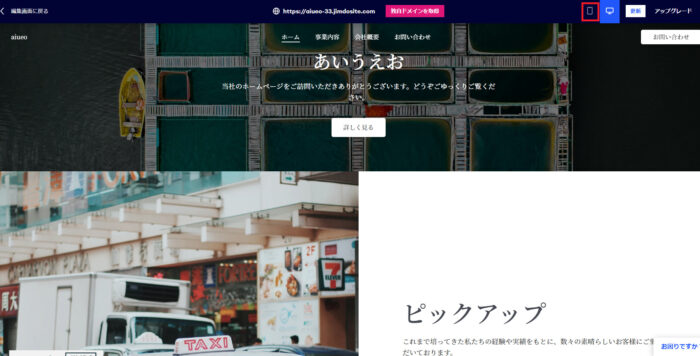
ページの編集やホームページ全体の調整が完了した後は、右上に表示された「プレビュー」で、実際に表示されるものをチェックします。この時右上のパソコンアイコンとスマホアイコンのどちらもクリックして、スマホから見た表示にも問題が無いか確認しましょう。
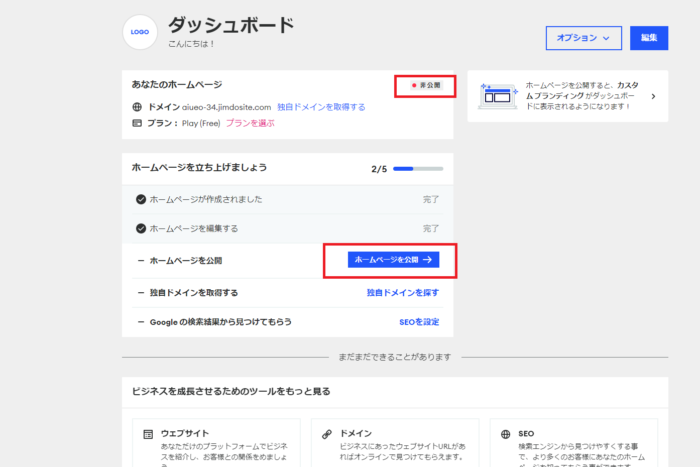
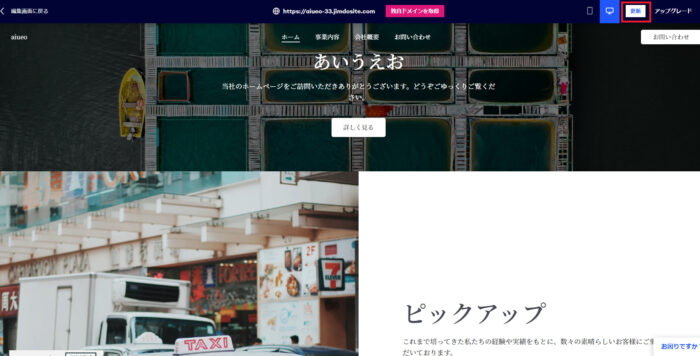
このままではホームページが非公開になっているため、最後にダッシュボードに戻り、「ホームページを公開」をクリックします。もしくはページの編集画面やプレビュー画面から直接、右上にある「更新」ボタンをクリックしても公開が可能です。
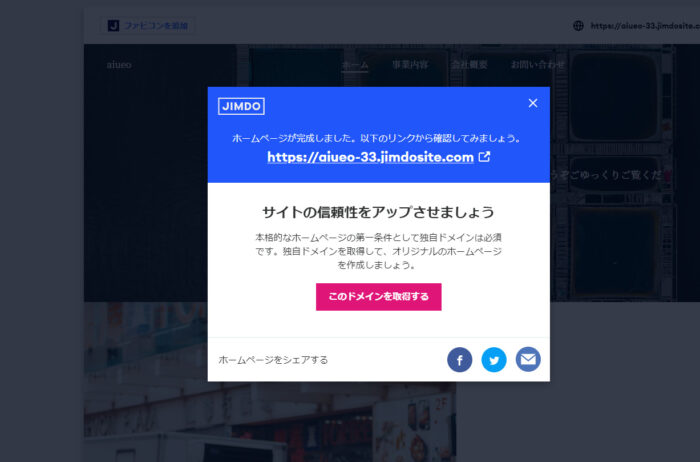
ボタンをクリックした後に、上の画像が表示されれば完了です。
jimdoで作ったホームページの事例
次に、jimdoを使ってどのようなホームページができるか、その実際の例をAIビルダーとクリエイターでそれぞれ紹介します。
AIビルダーによる作成事例
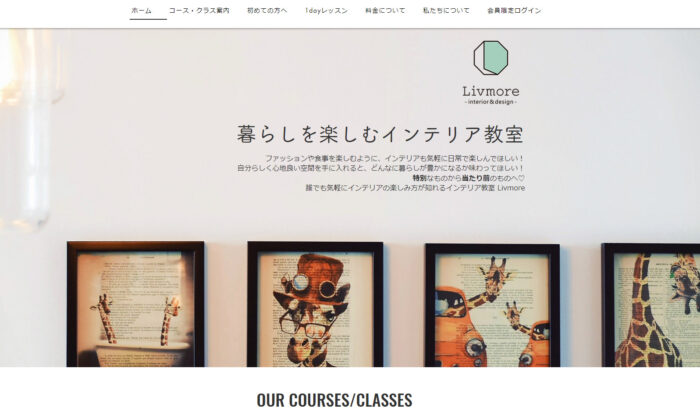
誰でも手軽にインテリアが楽しめるインテリア教室「Livmore」のホームページです。部屋やインテリアの写真をふんだんに利用し、洗練されたなかに温かみを感じるホームページに仕上がっています。トップページにメニューや体験教室の案内を大きく表示しており、ユーザーのニーズに合ったコンテンツ配置になっています。
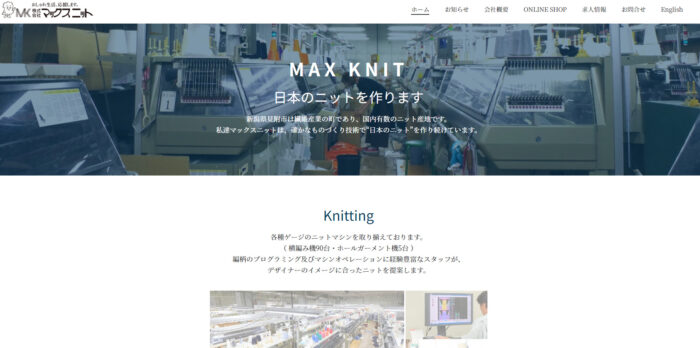
ニットを利用した製品の提案・製造・販売を行う「株式会社マックスニット」の企業ホームページです。実際に使用している機器や縫製などの様子を写した写真を多く活用することで、企業としてのこだわりを全面にアピールしています。デザインは非常にシンプルですが、その分情報が見やすくなっているサイトです。
クリエイターによる作成事例
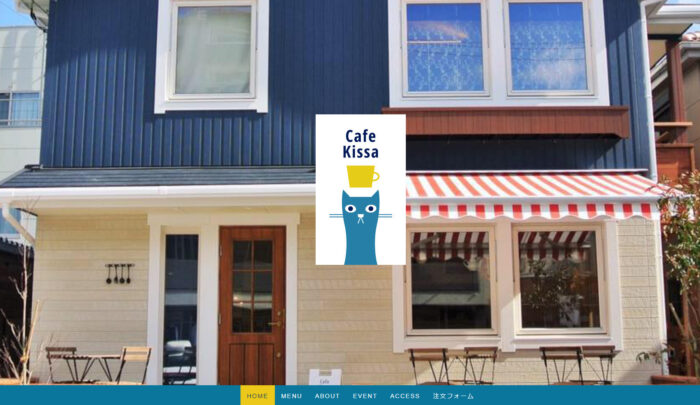
八潮駅近くにある北欧風カフェ「Cafe Kissa」のホームページです。トップページの写真をいくつも切り替えて表示し、店内の様子を伝えています。またお店の様子を撮影した動画も埋め込んでおり、お店のイメージがよく伝わる構成です。直接テイクアウトの事前予約できる注文フォームも用意しており、ユーザーの利便性と売上向上につなげています。
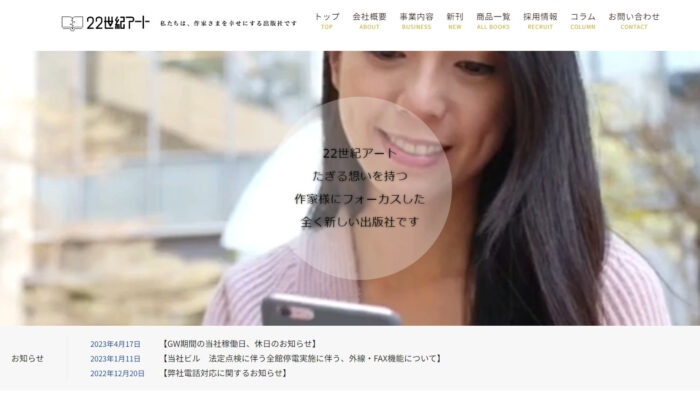
“作家さまを幸せにする”を理念とする出版社「22世紀アート」のホームページで、jimdoの「Best Pages 2017」を受賞しています。トップページでベストセラーや新刊情報、ランキングなどを表示し、商品の詳細からはアマゾンのページにリンクが貼っているなど、ユーザーが本の購入をしやすい導線を実現。コンテストやコラムなども豊富で、ユーザーをホームページに呼び込む要素が多く詰め込まれています。
jimdoでよくある質問集
最後に、jimdoを利用するなかでよく寄せられる質問への回答をまとめました。
jimdoのホームページは非公開にできないの?
jimdoの編集中、間違えて「更新」ボタンなどをクリックしてホームページを公開してしまった場合でも、非公開にすることは可能です。
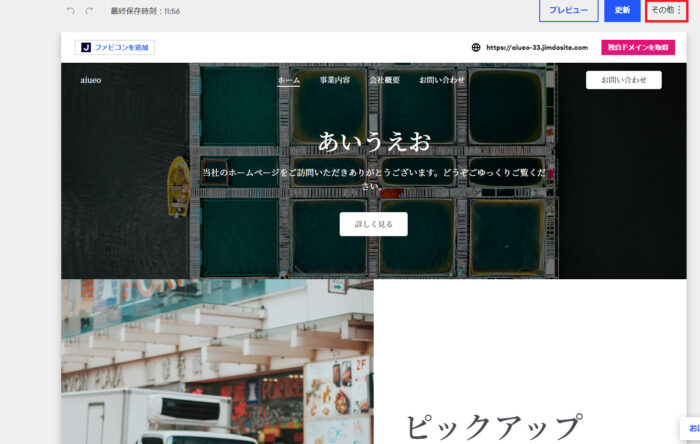
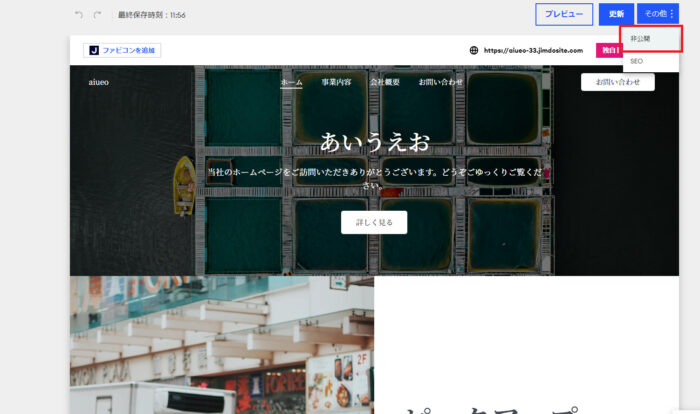
jimdoの編集画面右上に表示される右上更新ボタンの「その他」→「非公開」をクリックします。するとポップアップで「本当に非公開にしますか?」と表示されるため、「非公開にする」をクリックすると非公開になります。
jimdoで作ったホームページの公開方法は?
一度非公開にしたホームページは、使い方の「6.ホームページを公開する」で紹介したとおり、ダッシュボードの「ホームページを公開」もしくは、編集画面の右上にある「更新」ボタンをクリックすれば公開できます。
作ったホームページを削除したい
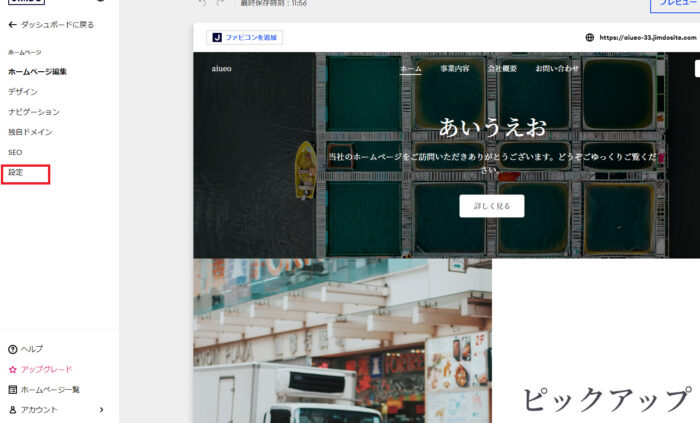
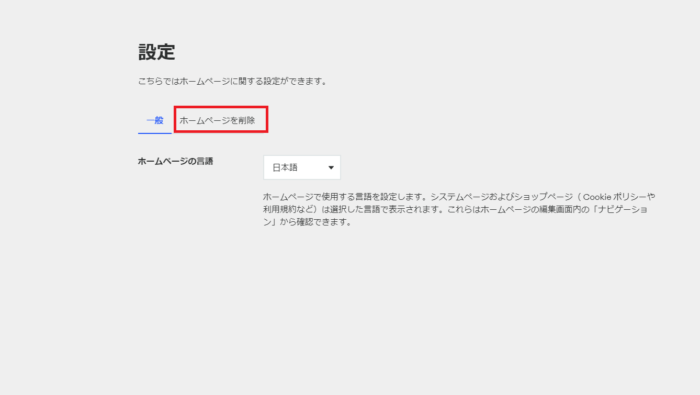
編集画面の左メニューに表示される「設定」をクリックすると、設定画面が表示されるため「ホームページを削除」をクリックします。
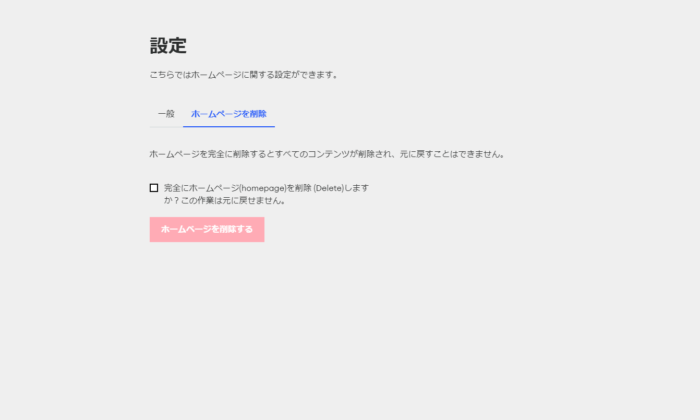
すると最後に確認が行われるため、チェックボックスにチェックを入れ「ホームページを削除する」をクリックするとホームページが削除できます。ただし、ホームページを削除しても有料プランは解約できないため、有料プランの解約も忘れずに行ってください。
ホームページの移行はできる?
jimdoから別のホームページ作成ツールへの移行自体は可能です。ただし、jimdoにはエクスポート機能が無いため、移行を希望する場合は、ホームページの内容をコピー&ペーストして移行する必要があります。また、独自ドメインのプランを使っている場合はドメインの移行も行う必要があるでしょう。いずれにせよ簡単ではありません。
作ったホームページが検索されないのはなぜ?
ホームページは公開しただけでは、Googleの検索結果に表示されません。検索結果に表示させるには、Google Search Consoleにホームページを登録してください。これにより、Google側がホームページを認識できるようになります。また、登録から実際にGoogleがホームページを見つけるまでには時間がかかります。かかる時間はまちまちで、2~3日の場合もあれば、数週間かかることもあるため、登録したあとはしばらく待機しましょう。
ページを複製する方法を知りたい
ページの複製は有料プランに加入している場合のみ可能です。ページを複製する方法は、以下のページで案内されていますので、チェックしてください。
まとめ
今回はjimdoの特徴や料金プラン、使い方、よくある質問などについて紹介しました。jimdoは誰でも簡単に無料から始められるため、ぜひこの機会に利用してはいかがでしょうか。なお、WEB制作HOUSEでは、集客のできるホームページ制作を行っていますので、お悩みの方はぜひお気軽にご相談ください。